win10系统电脑使用过程中有不少朋友表示遇到过win10系统VMware虚拟机设置支持UsB3.0的状况,当出现win10系统VMware虚拟机设置支持UsB3.0的状况时,你不懂怎样解决win10系统VMware虚拟机设置支持UsB3.0问题的话,那也没有关系,我们按照1、在win10系统中搜索并打开intel驱动官方下载网页; 2、搜索下载包中输入UsB3.0,并点击搜索按钮,在搜索结果中选择UsB3.0 nUC套件4.0.60版本这样的方式进行电脑操作,就可以将win10系统VMware虚拟机设置支持UsB3.0的状况处理解决。这一次教程中,小编会把具体的详细的步骤告诉大家:
推荐:
1、在win10系统中搜索并打开intel驱动官方下载网页;
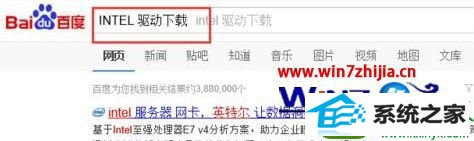
2、搜索下载包中输入UsB3.0,并点击搜索按钮,在搜索结果中选择UsB3.0 nUC套件4.0.60版本;
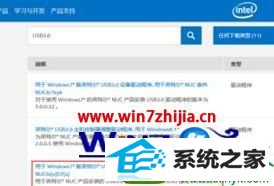
3、点击下载驱动程序;
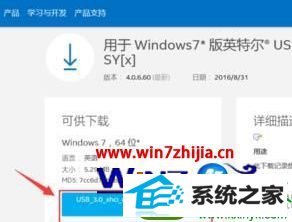
4、下载完成后解压,然后复制到虚拟机系统(win10);

5、打开虚拟机设置——UsB控制器,将UsB兼容性改为UsB3.0,点击确定;

6、在虚拟机系统中双击打开驱动安装程序sETUp.ExE;

7、根据提示完成安装,完成后选择选择不重启;

8、将UsB3.0设备插入电脑的UsB3.0插口中(蓝色),在虚拟机右下方的设备状态控制区,找到新插入的UsB3.0设备,点击连接,即可正常访问。
以上就是关于win10系统下VMware虚拟机设置支持UsB3.0的方法,有需要的用户们可以采取上面的方法步骤来操作吧