1、点击win10系统的开始菜单,选择弹出菜单的控制面板,如下图所示。
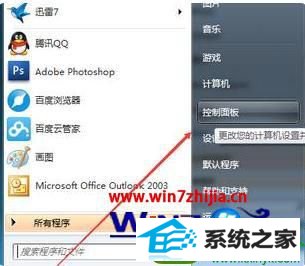
2、点击控制面板里的管理工具,如下图所示。

3、在管理工具窗口里点击服务,如下图所示。
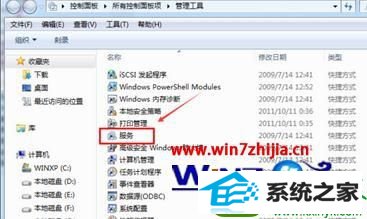
4、在服务对话框里可以按下字母p,快速找到打印机服务,即名为print spooler的打印机服务。选中该服务后,在左边可以选择停止,或者重启服务。如下图所示。

5、或者双击print spooler打印机服务,在弹出print spooler属性对话框里也可开启和关闭打印服务。如下图所示。

win10打印机服务关闭了怎么命令开启
在win10系统下同时按下“win+R”快捷键,打开运行对话框,输入cmd,然后点击确定,如下图所示。
在cmd对话框里输入命令net start spooler,然后回车就可以启动打印机服务了,如下图所示。
在cmd对话框里输入命令net stop spooler,然后回车就可以关闭打印机服务了,如下图所示。

以上就是windows7系统打印机关闭后怎么开启的全部内容,那么有遇上打印机关闭后无法打开的问题的话,可以参考上述的教程来设置。