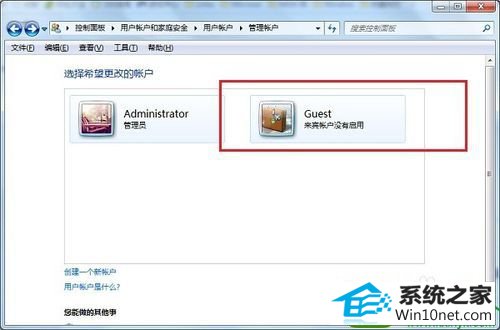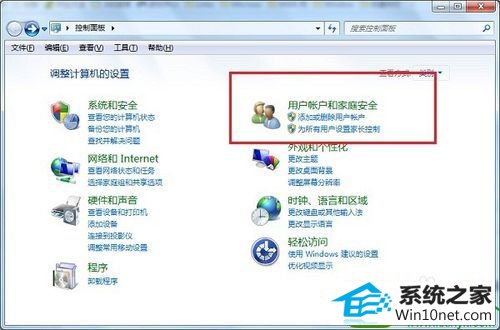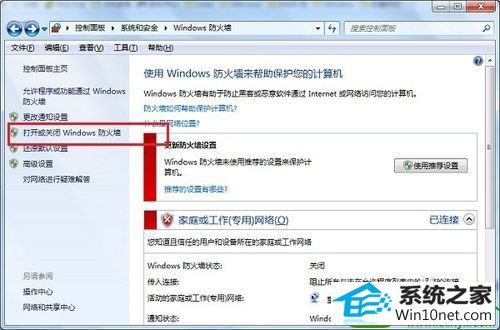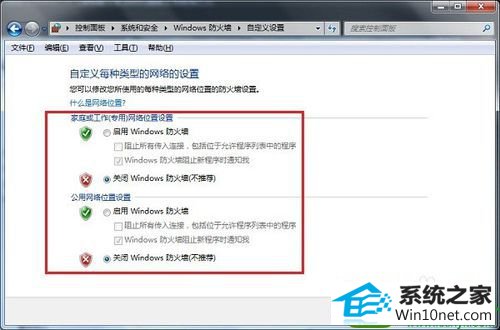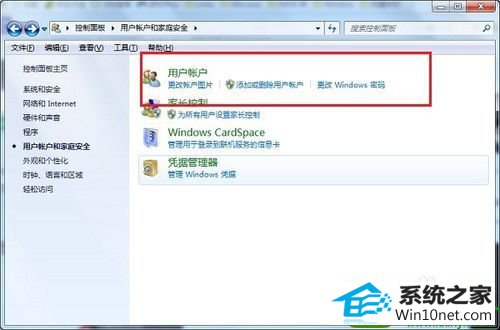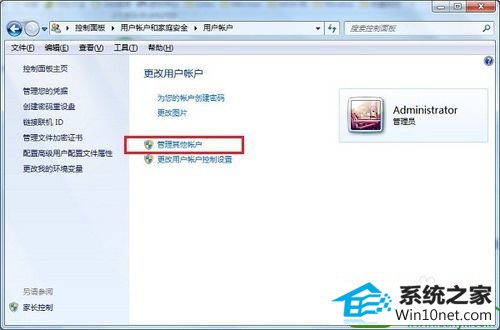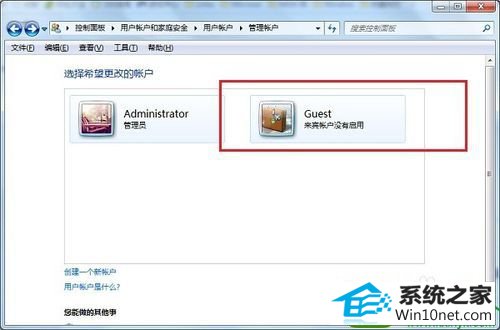win10系统电脑的共享文件不能访问的操作办法
发布日期:2019-06-24 作者:番茄花园 来源:http://www.win9xz.com
今天和大家分享一下win10系统电脑的共享文件不能访问问题的解决方法,在使用win10系统的过程中经常不知道如何去解决win10系统电脑的共享文件不能访问的问题,有什么好的办法去解决win10系统电脑的共享文件不能访问呢?小编教你只需要第一步进去控制面板,点击“系统和安全”,第二步点击“windows防火墙”,进去之后选择“打开或关闭windows防火墙”就可以了;下面就是我给大家分享关于win10系统电脑的共享文件不能访问的详细步骤::
方法一:关闭windows防火墙
1:第一步进去控制面板,点击“系统和安全”,如下图所示:
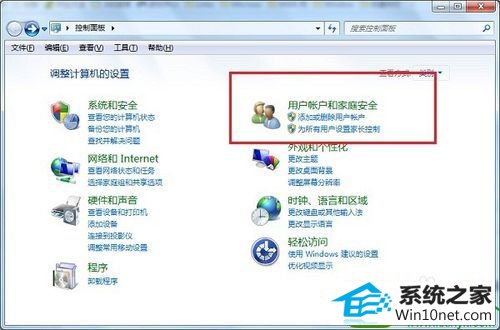
2:第二步点击“windows防火墙”,进去之后选择“打开或关闭windows防火墙”,如下图所示:
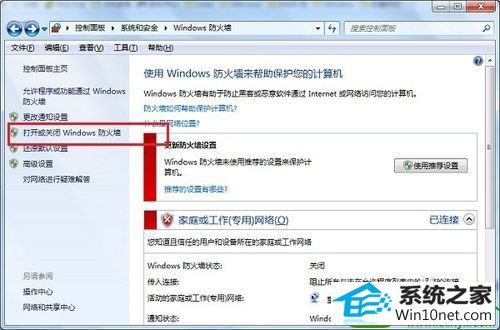
3:第三步将自定义设置中的windows防火墙都选择关闭,如下图所示:
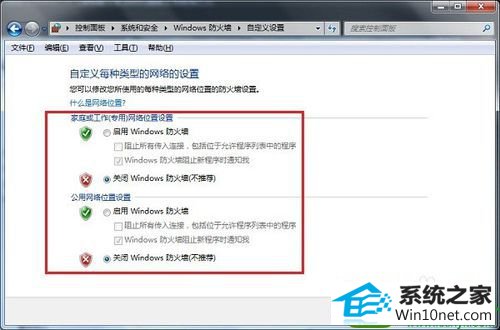
方法二:开启来宾用户
1:第一步点击“控制面板----->用户账户和家庭安全”,进去之后,选择“用户账户”,如下图所示:
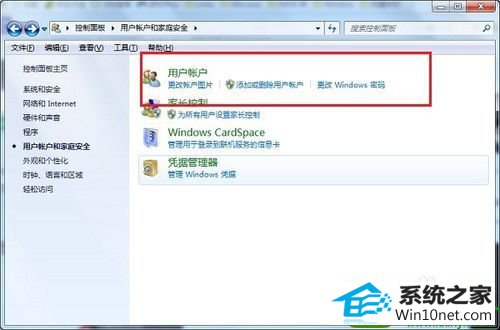
2:第二步进去之后,点击“管理其它账户”,如下图所示:
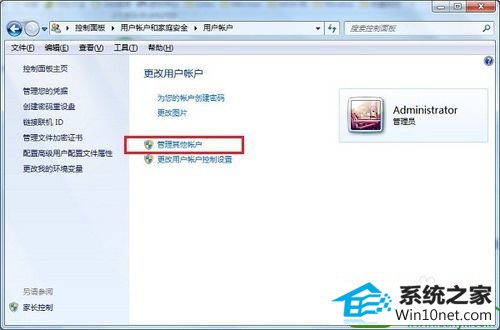
3:第三步点击来宾账户,将来宾账户开启,如下图所示: