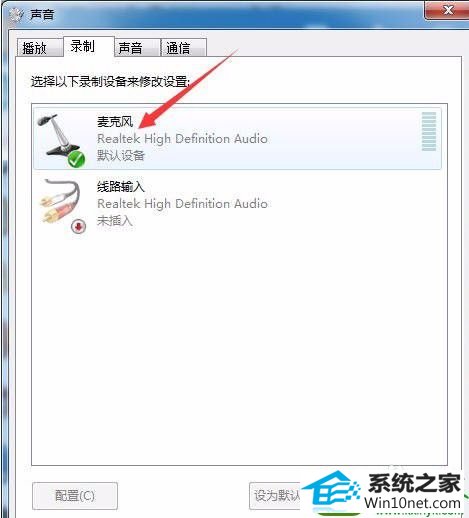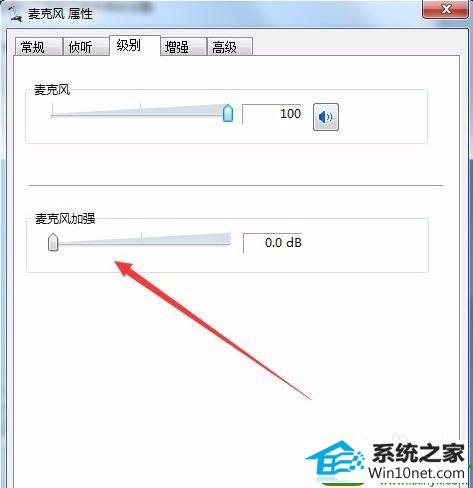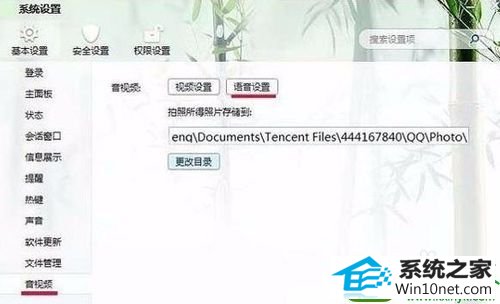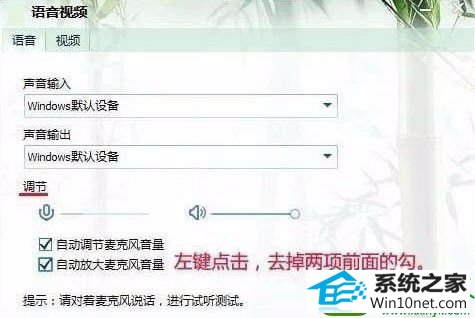win10系统麦克风一直自动调节音量的解决方案
发布日期:2019-06-22 作者:番茄花园 来源:http://www.win9xz.com
今天和大家分享一下win10系统麦克风一直自动调节音量问题的解决方法,在使用win10系统的过程中经常不知道如何去解决win10系统麦克风一直自动调节音量的问题,有什么好的办法去解决win10系统麦克风一直自动调节音量呢?小编教你只需要右键点击右下角的小喇叭图标打开菜单,选择-录音设备-, 双击点击-麦克风-进入属性;切换到-级别-选项卡后,把-麦克风-加强设置为-0-,点击确定。就可以了;下面就是我给大家分享关于win10系统麦克风一直自动调节音量的详细步骤::
关闭麦克风加强
1:右键点击右下角的小喇叭图标打开菜单,选择-录音设备-, 双击点击-麦克风-进入属性;
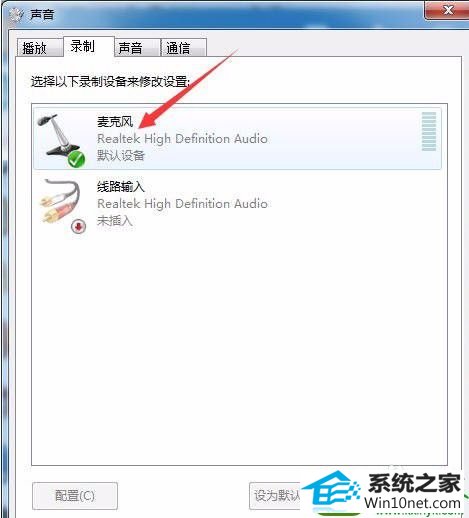
2:切换到-级别-选项卡后,把-麦克风-加强设置为-0-,点击确定。
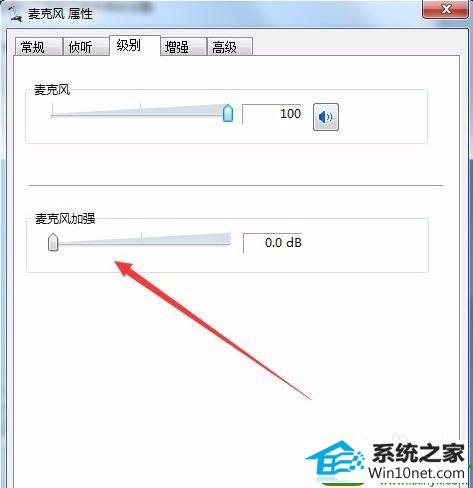
关闭qq自动调节麦克风音量
1:在qq主面板最下方点击齿轮图标打开设置;
2:进入系统设置窗口后,在-基本设置-中,点击-音视频-,如图所示;

3:然后点击-语音设置-按钮,如图所示;
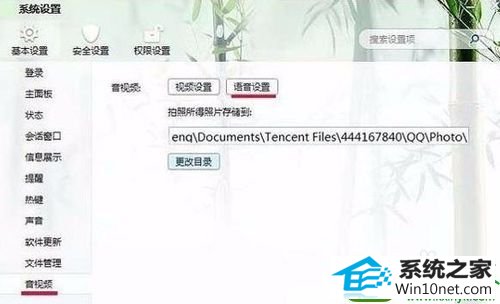
4:打开语音设置后,在-调节-下方,取消-自动调节麦克风音量和-自动放大麦克风音量-前面的勾,点击确定。
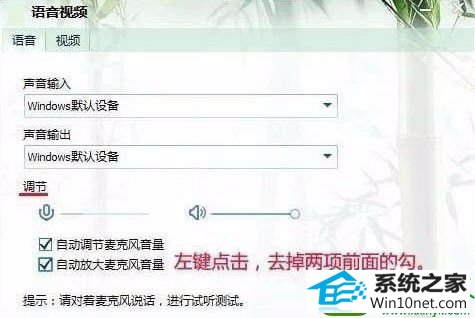
5:以上就是win10麦克风总是自动调节音量的解决方法,一般来说都是qq设置了自动调节麦克风音量导致,只要将相关设置取消即可解决。