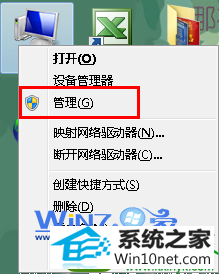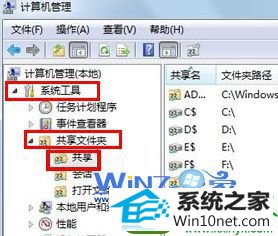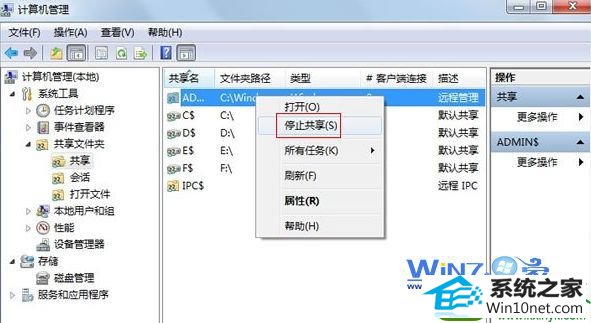win10系统关闭默认的共享文件夹的设置教程
发布日期:2019-06-17 作者:番茄花园 来源:http://www.win9xz.com
win10系统电脑使用过程中有不少朋友表示遇到过win10系统关闭默认的共享文件夹的状况,当出现win10系统关闭默认的共享文件夹的状况时,你不懂怎样解决win10系统关闭默认的共享文件夹问题的话,那也没有关系,我们按照1、首先鼠标右击电脑桌面上的“计算机”图标选择“管理”选项; 2、接着在打开的计算机管理窗口中,依次展开“系统工具-共享文件夹-共享”选项这样的方式进行电脑操作,就可以将win10系统关闭默认的共享文件夹的状况处理解决。这一次教程中,小编会把具体的详细的步骤告诉大家:
1、首先鼠标右击电脑桌面上的“计算机”图标选择“管理”选项;
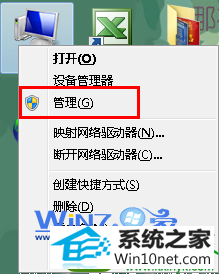
2、接着在打开的计算机管理窗口中,依次展开“系统工具-共享文件夹-共享”选项;
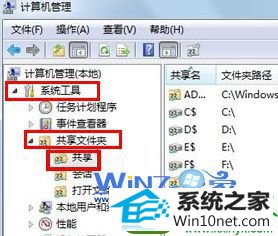
3、然后在窗口右侧中可以看到全部的共享文件夹,如果想要关闭默认开启的共享文件夹的话就鼠标右击,然后选择“停止共享”即可。
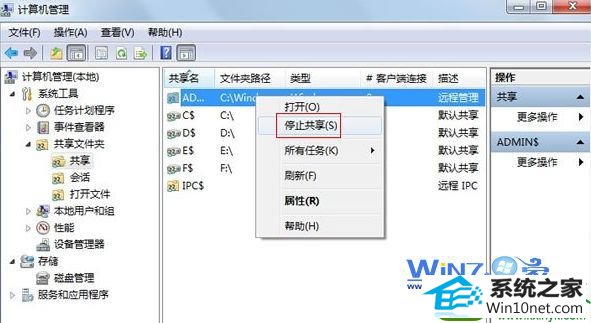
以上就是关于图文分享关闭win10中默认的共享文件夹方法,建议大家不需要的话可以关闭共享,因为网络中病毒和木马就是会通过共享文件夹进行传播的,希望可以帮助到大家哦。