win10系统电脑使用过程中有不少朋友表示遇到过win10系统成批逐级更名多级文件夹的状况,当出现win10系统成批逐级更名多级文件夹的状况时,你不懂怎样解决win10系统成批逐级更名多级文件夹问题的话,那也没有关系,我们按照1、首先win10系统中启动拖把更名器,选择菜单命令“选项——设置”; 2、在弹出的“设置”窗口中,在“一般参数”下勾选“遍历文件夹下的所有文件”的选项,同时要取消勾选“忽略文件夹”选项的选择,点击“确定”保存。这样的方式进行电脑操作,就可以将win10系统成批逐级更名多级文件夹的状况处理解决。这一次教程中,小编会把具体的详细的步骤告诉大家:
1、首先win10系统中启动拖把更名器,选择菜单命令“选项——设置”;
2、在弹出的“设置”窗口中,在“一般参数”下勾选“遍历文件夹下的所有文件”的选项,同时要取消勾选“忽略文件夹”选项的选择,点击“确定”保存。
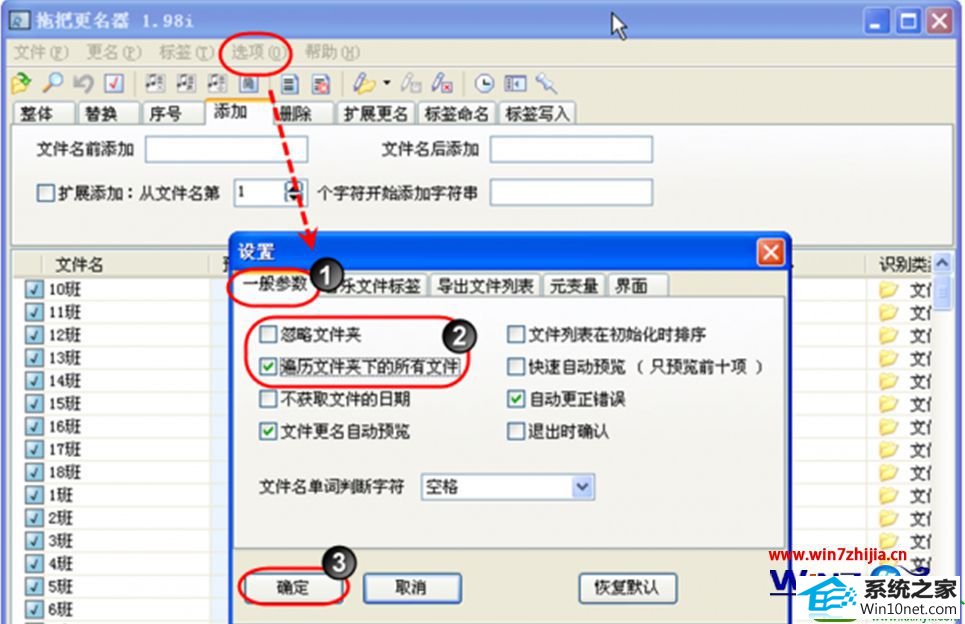
2、经过如上设置之后,拖把更名器就具备显示各级子目录和各级子目录下的所有文件的功能。
二、将文件夹与文件一键纳入管理
1、在win10系统一级文件夹“学生资料”文件夹上单击鼠标右键并选择快捷菜单命令“拖把更名器”,启动拖把更名器窗口,把所有需要命名的各级文件夹和其下的文件纳入到管理范畴内。
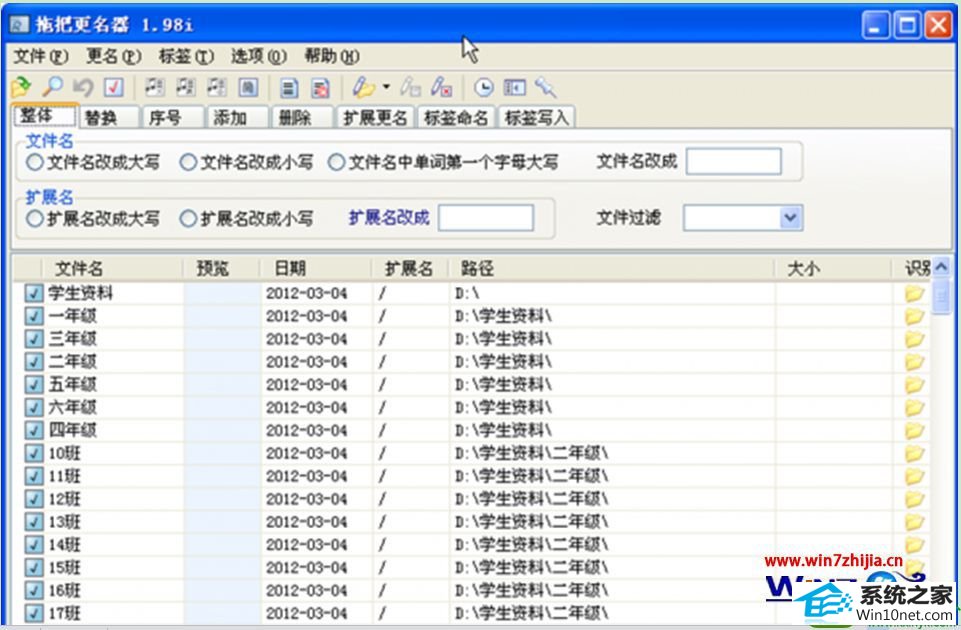
2、点击文件列表“路径”标题名称,让所有文件夹和文件按路径排序。
三、取消勾选所有文件(夹)的选择
单击窗口文件列表,按Ctrl+A组合键全选所有文件,再单击鼠标右键,选择快捷菜单命令“取消打钩”即可。
四、逐级批量选择文件夹并参照命名方式进行命名
1、用鼠标配合shift键,选取各级文件夹,例如选择第一级文件夹——年级文件夹,接着用右键命令“打钩”选中该级所有文件,点击标签栏上的“添加”标签,切换到添加命名方式,我们在“文件名前添加”框中输入“立新学校学生资料-”(此时就会有预览结果出现),然后按Ctr+E快捷键,完成该批文件夹的更名操作。
2、同样的方法,参考文件名后面的路径显示,通过添加上级路径进行命名的方式,分六次完成各个年级的文件夹批量命名。
五、按照文件夹名称批量命名文件
参考班级所在的更名后的文件夹名称,用相同的方法便可将路径添加到每个班的所有文件前面,从而完成对全班同学所属文件的一次性命名。
上面就是关于win10旗舰版32位系统下成批逐级更名多级文件夹的方法的全部内容,按照上面的的方法进行命名,所有的文件都是在一个更名窗口中完成的,一目了然很方便哦,感兴趣的朋友们可以根据上面的方法进行操作,更多精彩内容欢迎访问站。