解决步骤如下:
1、如果浏览器打不开,我们可以重新下载并重新安装此浏览器,一般的问题即能顺利解决;
2、下载完成之后,点击安装按钮开始安装;

3、安装完成,打开浏览器,看一看是不是正常,如果浏览器能打开,却不显示网页,请看下一步骤;
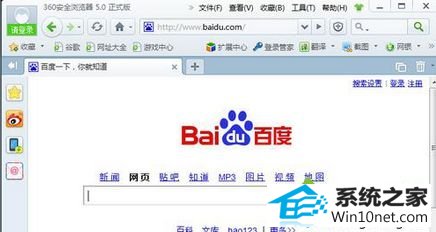
4、在开始菜单中打开控制面板,在控制面板中打开windows防火墙选项;
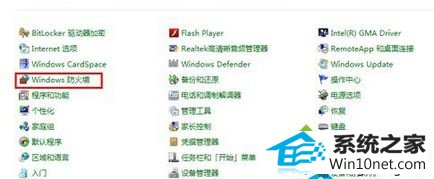
5、在防火墙的设置页面中,点击左边导航栏中的打开或关闭防火墙选项;
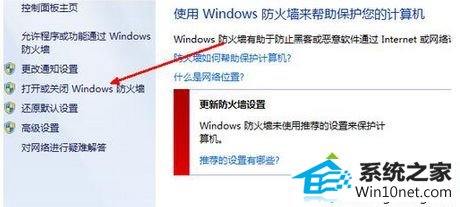
6、点击之后,会有一个使用推荐设置的按钮,点击之后,会回到系统默认的状态,一般其拦截的程序也即会放开,便可以正常上网页了。
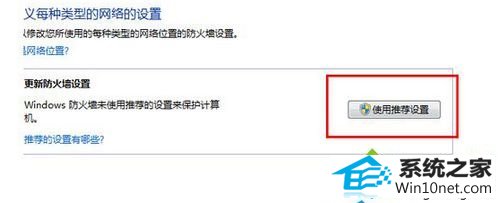
7、还有一种可能是你的杀毒软件给拦截了程序的运行,你可以根据自己杀毒软件的不同来有针对性地设置。
win10系统使用360浏览器打开网页没显示内容的全部内容介绍到这里了,如果你们在使用360浏览器的时候,出现这样的问题的用户可以按照上述的方法去解决。