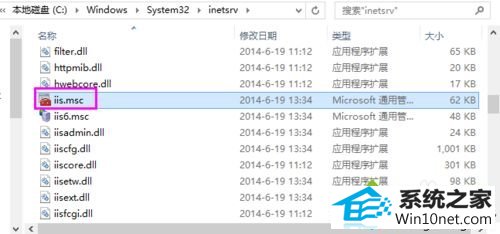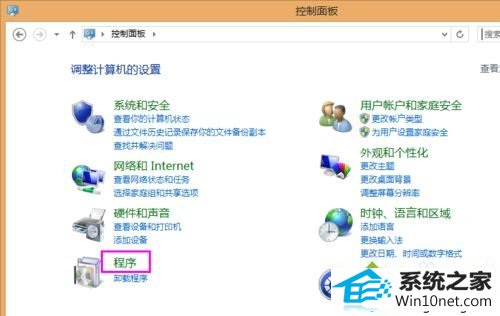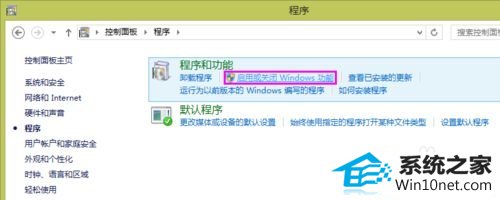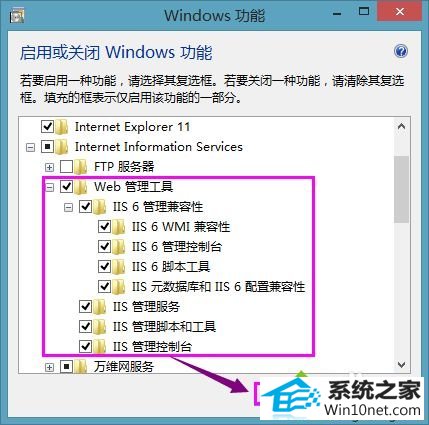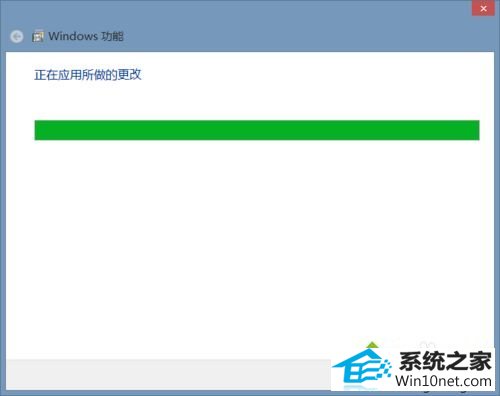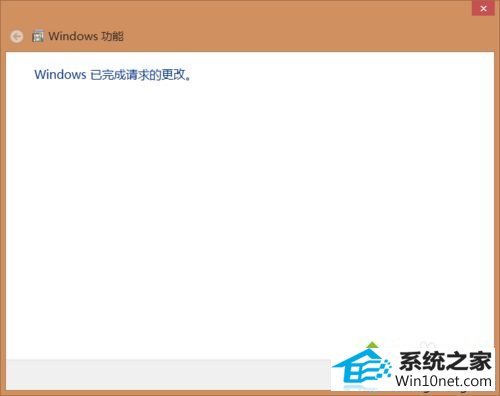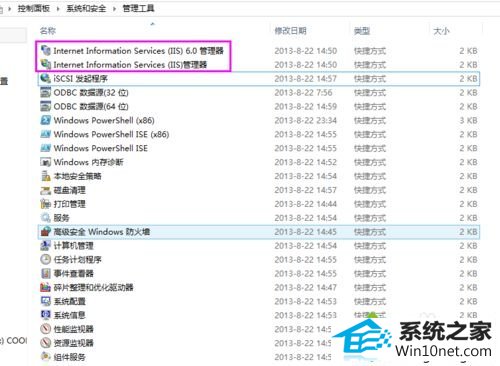大师细说win10系统控制面板的管理选项没有“internet信息服务(iis)管理器”的教程
发布日期:2019-10-25 作者:番茄花园 来源:http://www.win9xz.com
今天小编分享一下win10系统控制面板的管理选项没有“internet信息服务(iis)管理器问题的处理方法,在操作win10电脑的过程中常常不知道怎么去解决win10系统控制面板的管理选项没有“internet信息服务(iis)管理器的问题,有什么好的方法去处理win10系统控制面板的管理选项没有“internet信息服务(iis)管理器呢?今天本站小编教您怎么处理此问题,其实只需要1、打开控制面板,找到并打开程序; 2、找到并打开程序里的启用或关闭windows功能;就可以完美解决了。下面就由小编给你们具体详解win10系统控制面板的管理选项没有“internet信息服务(iis)管理器的图文步骤:
图文步骤一:
1、按路径“c:\windows\system32\inetsrv”确认‘inetsrv’文件夹里是否有‘iis.msc’文件。如果没有,说明iis相关的windows功能未启用;
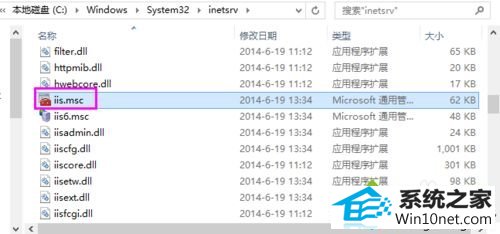
图文步骤二:
1、打开控制面板,找到并打开程序;
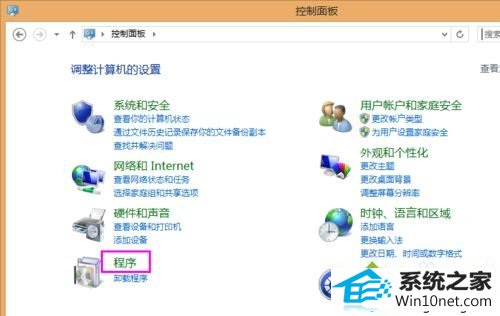
2、找到并打开程序里的启用或关闭windows功能;
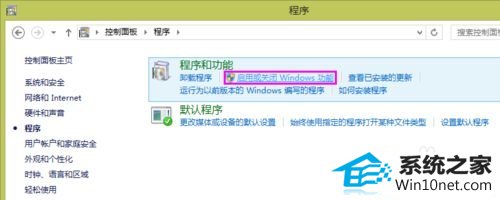
3、在‘internet information services’下的‘web管理工具’中找到iis相关功能,在前面的复选框中打勾后,单击确定;
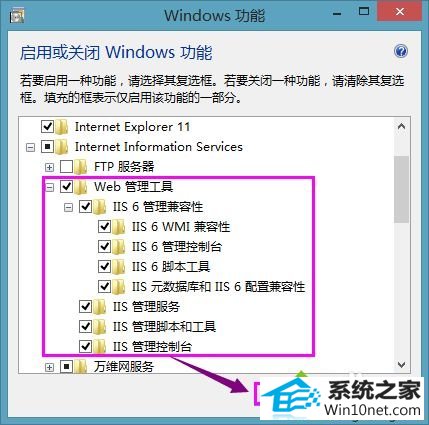
4、在计算机联网的状态下,windows会自动更新相应的功能,花费时间可能较长,用户需耐心等待;xitongcheng.com
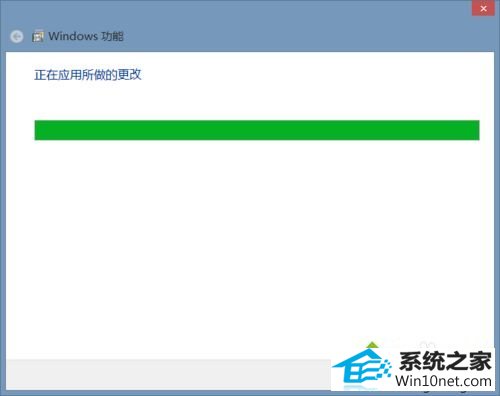
5、当弹出‘windows已完成请求的更改’的对话框是,表示windows功能已经完成更新;
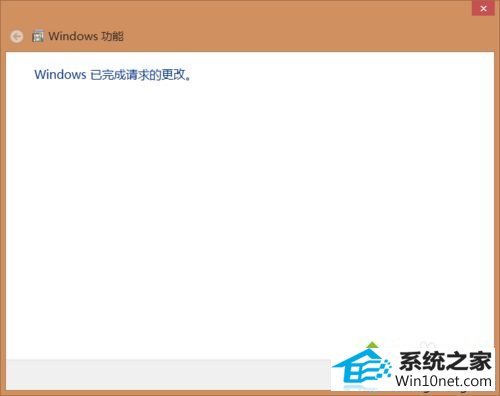
6、返回到控制面板的管理工具,我们可以看到,“internet信息服务(iis)管理器”已经存在。
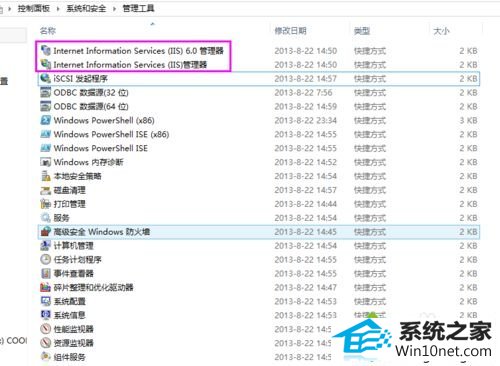
以上方法就是win10控制面板的管理选项没有“internet信息服务(iis)管理器”两种图文步骤,有碰到一样问题,可直接参考本教程内容解决吧。