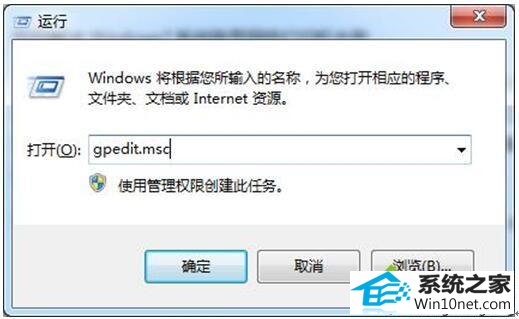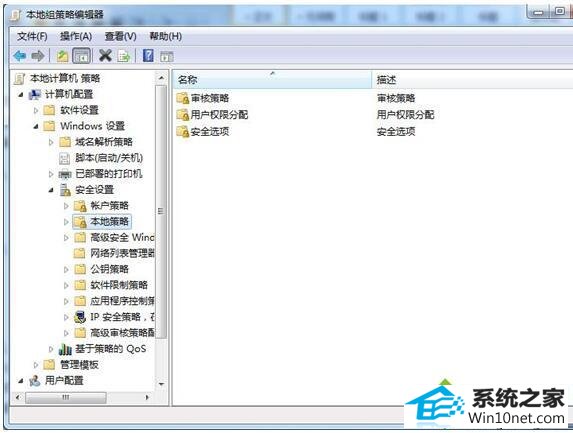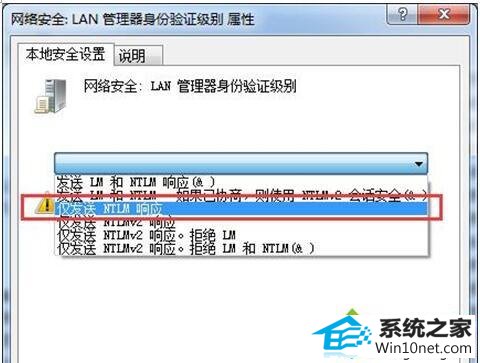图文教您win10系统总是登录不上网络打印机的步骤
发布日期:2019-05-18 作者:番茄花园 来源:http://www.win9xz.com
今天小编分享一下win10系统总是登录不上网络打印机问题的处理方法,在操作win10电脑的过程中常常不知道怎么去解决win10系统总是登录不上网络打印机的问题,有什么好的方法去处理win10系统总是登录不上网络打印机呢?今天本站小编教您怎么处理此问题,其实只需要1、使用组合键win+R键打开运行对话框,运行窗口中输入gpedit.msc命令,点击确定; 2、打开本地组策略编辑器。接着在本地组策略编辑器中,依次展开“计算机配置”-“windows设置”-“安全设置”-“本地策略”-“安全选项”;就可以完美解决了。下面就由小编给你们具体详解win10系统总是登录不上网络打印机的图文步骤:
图文步骤如下:
1、使用组合键win+R键打开运行对话框,运行窗口中输入gpedit.msc命令,点击确定;
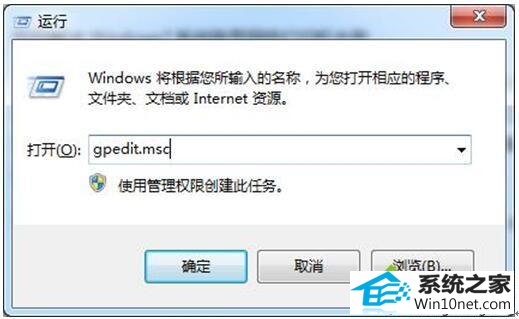
2、打开本地组策略编辑器。接着在本地组策略编辑器中,依次展开“计算机配置”-“windows设置”-“安全设置”-“本地策略”-“安全选项”;
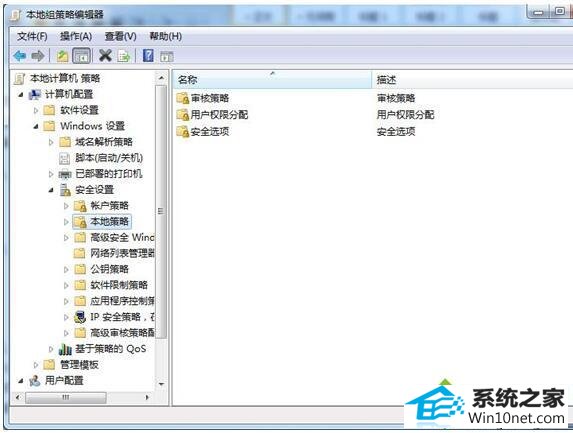
3、接着在安全选项的右侧窗格中找到“网络安全:LAn管理器身份验证组别”,双击进入设置,将默认“没有定义”修改为“仅发送nTLM响应”。如果在窗口中仅显示“仅发送nTLM响应!另外如果无法访问所有共享,打开TCp/ip netBios Helper”服务,则选中该项,再点击确定按钮。
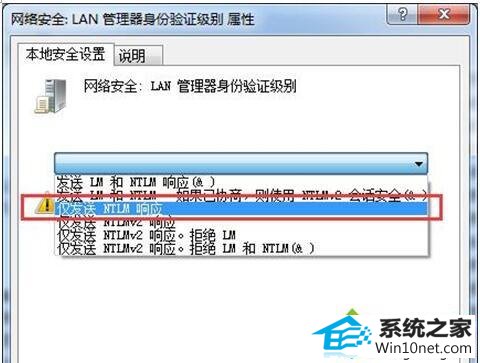
4、出现这种问题的原因通常是未对系统中的网络安全:“LAn管理器身份验证级别”进行设置。
win10旗舰版系统登录不上网络打印机的图文步骤,简单四个步骤,设置之后,网络打印机就可以登录上了。