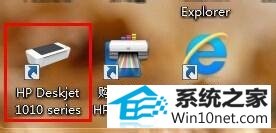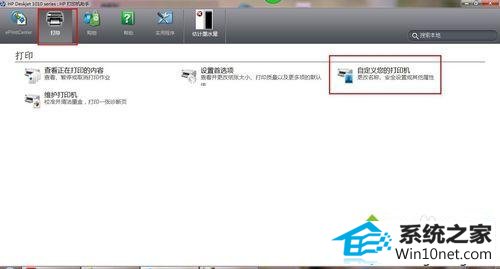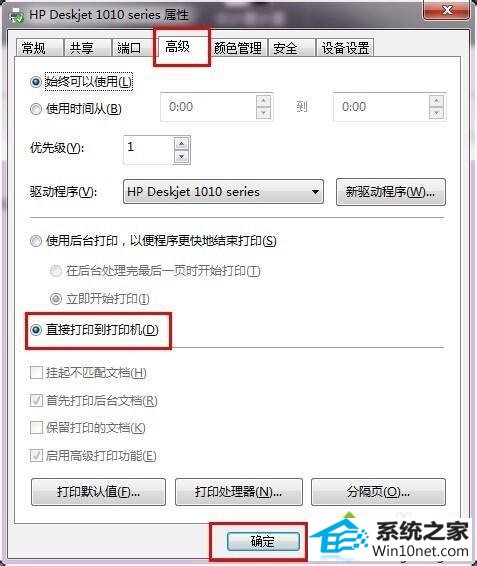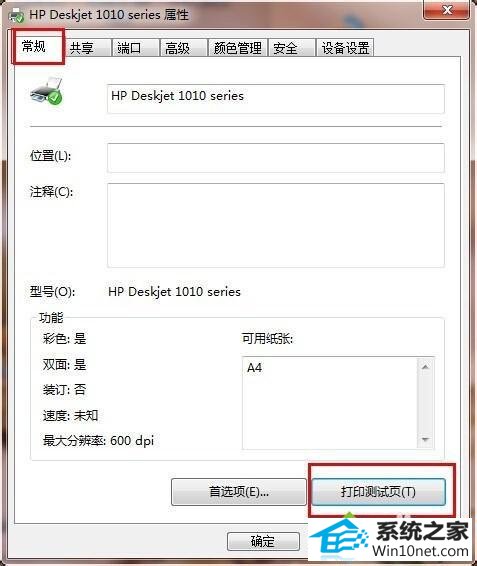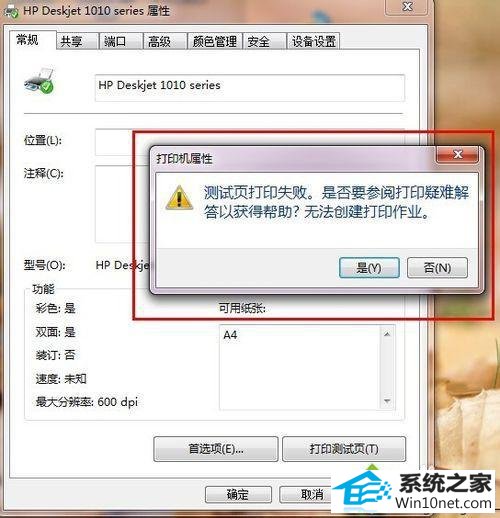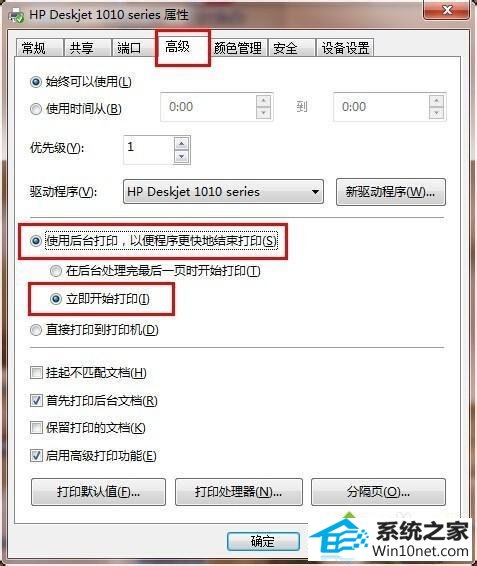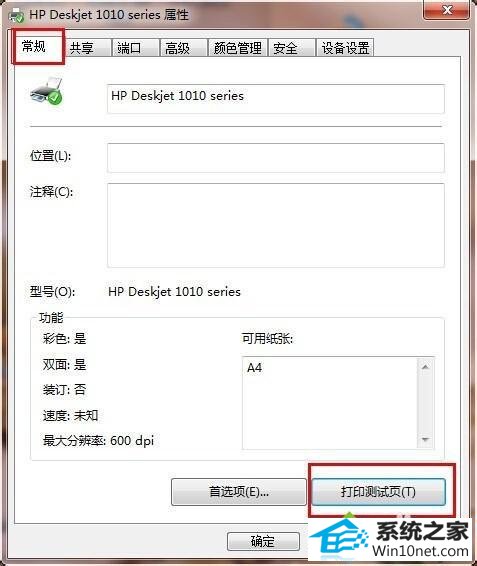怎么设置win10系统电脑安装惠普deskjet1010、1011打印机后无法打印文件的方案
发布日期:2019-05-16 作者:番茄花园 来源:http://www.win9xz.com
今天小编分享一下win10系统电脑安装惠普deskjet1010、1011打印机后无法打印文件问题的处理方法,在操作win10电脑的过程中常常不知道怎么去解决win10系统电脑安装惠普deskjet1010、1011打印机后无法打印文件的问题,有什么好的方法去处理win10系统电脑安装惠普deskjet1010、1011打印机后无法打印文件呢?今天本站小编教您怎么处理此问题,其实只需要1、安装好打印机后,桌面会出现打印机图标,点击进入;2、进入后会有一个打印机选项,点击“自定义您的打印机”;就可以完美解决了。下面就由小编给你们具体详解win10系统电脑安装惠普deskjet1010、1011打印机后无法打印文件的图文步骤:
具体方法如下:
1、安装好打印机后,桌面会出现打印机图标,点击进入;
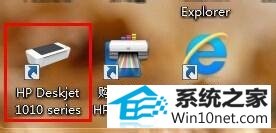
2、进入后会有一个打印机选项,点击“自定义您的打印机”;
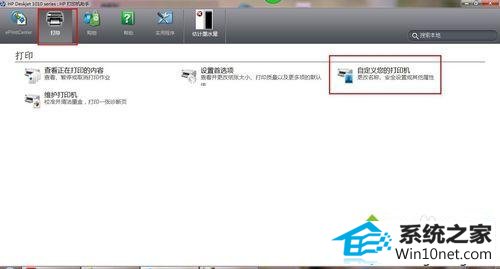
3、进入后会弹出对话框,选择”高级“选项卡,选择”直接打印到打印机“选项,然后点击确定;
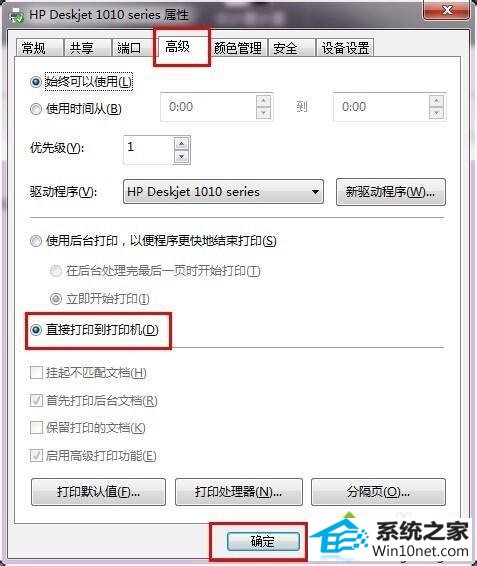
4、然后我们点击”常规“选项卡,点击”打印测试页“,这时候打印不出,同时会弹出一个对话框,我们不用管,关闭这个对话框,再选择”高级“选项卡;
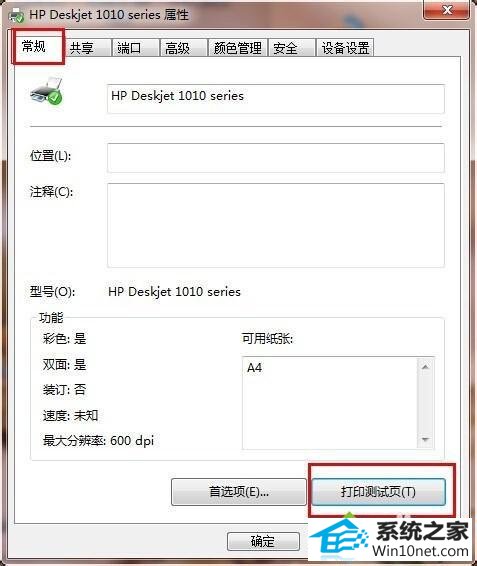
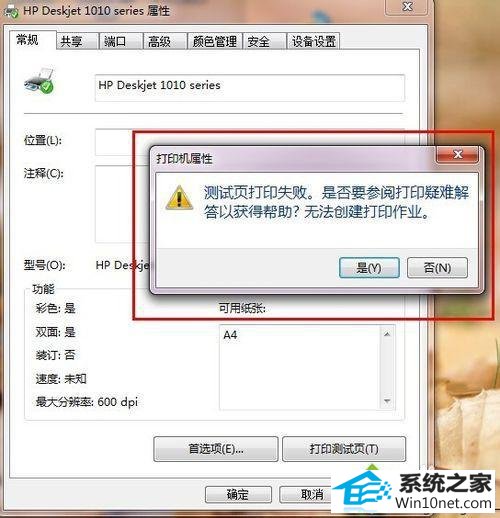
5、点开后,选择”使用后台打印,以便更快地结束打印“和”立即开始打印“按钮,然后点击确定;
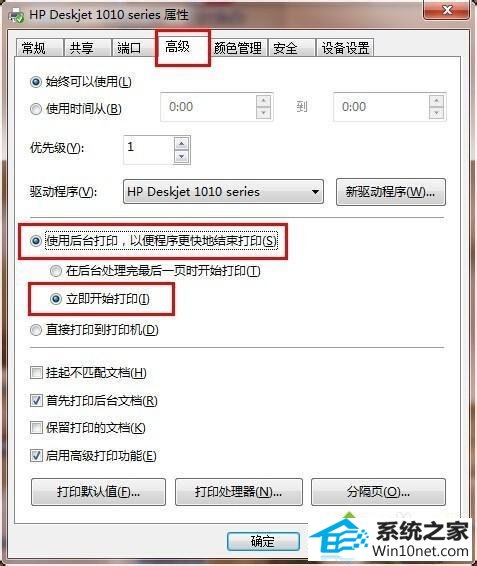
6、这时候在返回”常规“选项卡,点击”打印测试页“,这时候测试打印正常的话,我们再选择一个文档就可以正常打印了。
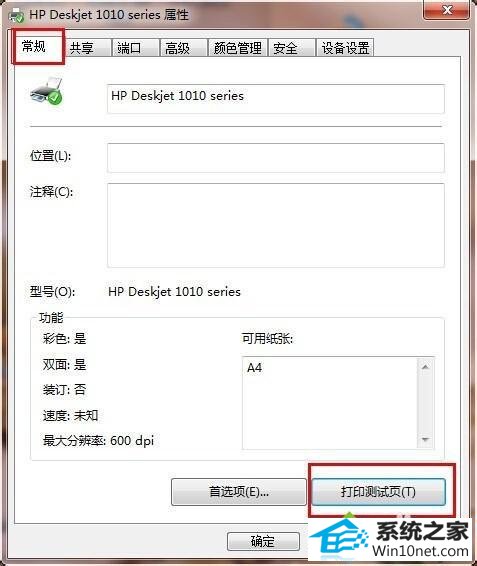
以上教程内容就是win10电脑安装惠普deskjet1010、1011打印机后无法打印文件的图文步骤,只要参考教程设置之后,问题即可轻松解决好了。