具体方法如下:
1、使用组合快捷键win键+r键打开运行窗口,输入”regedit”回车确认;
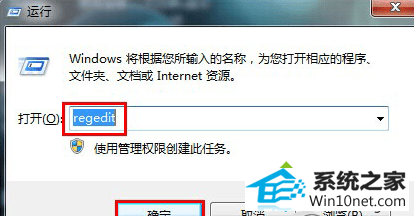
2、进入注册表编辑器后我们依次找到:HKEY_LoCAL_MACHinE\sYsTEM\CurrentControlset\Control\storagedevicepolicies ;
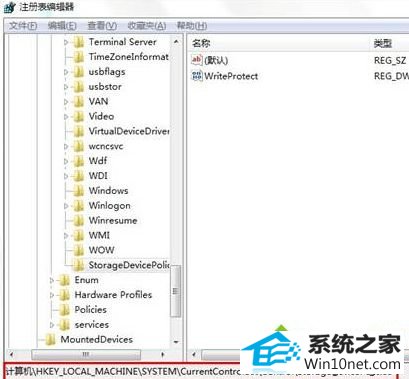
3、在右侧窗口中找到“ writeprotect ”表,双击打开writeprotect将数值数据改为“0”结束操作;
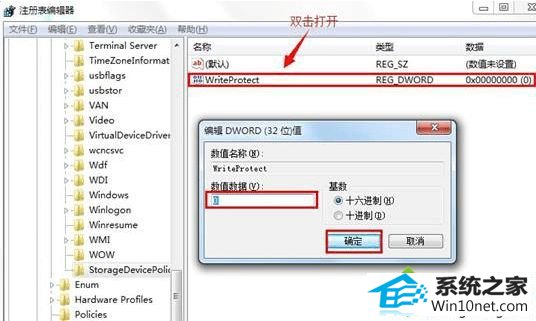
4、以上的图文步骤没有解决问题的用户,可以继续设置以下的步骤。进入“计算机”找到移动磁盘盘符,右键选择属性;
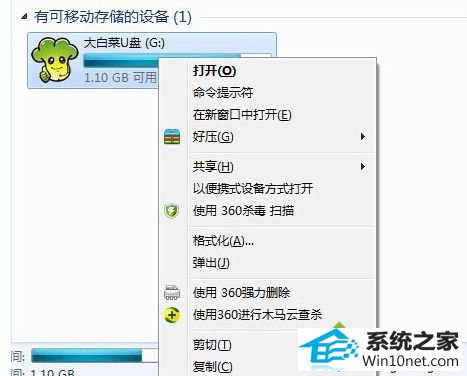
5、在打开的属性窗口,切换到硬件项,点击打开属性(R);
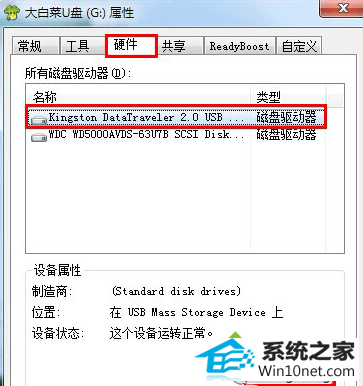
6、在打开的窗口中,我们选择“更好的性能(B)”点击确定保存退出。
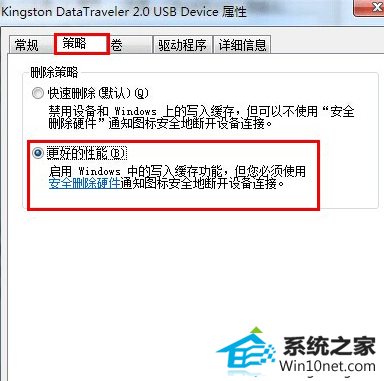
如果你还在为win10系统使用U盘拷贝文件提示磁盘被写保护的问题困扰着,户可通过修改注册表的方法就可以解除磁盘被写保护了。