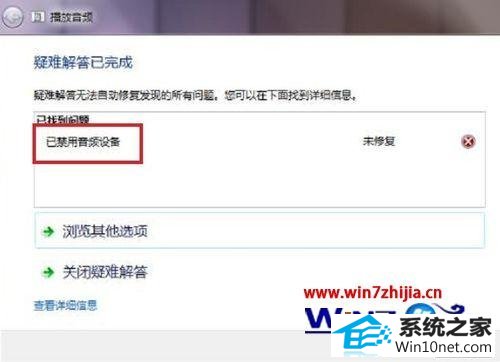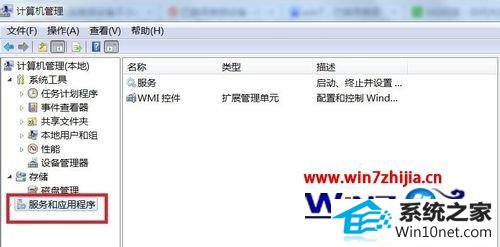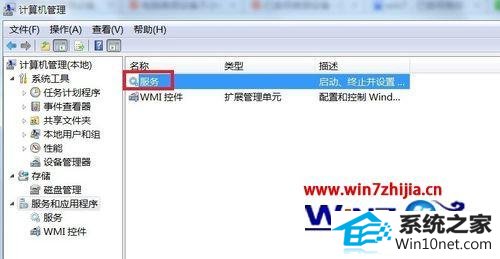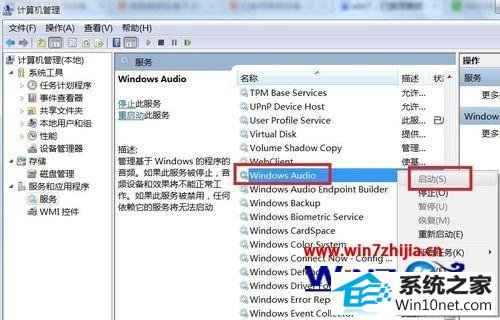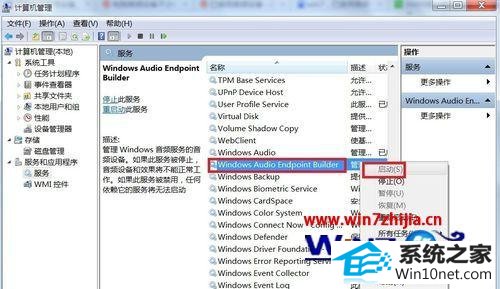手把手研习win10系统显示“已禁用音频设备”的教程
发布日期:2019-05-15 作者:番茄花园 来源:http://www.win9xz.com
今天小编分享一下win10系统显示“已禁用音频设备”问题的处理方法,在操作win10电脑的过程中常常不知道怎么去解决win10系统显示“已禁用音频设备”的问题,有什么好的方法去处理win10系统显示“已禁用音频设备”呢?今天本站小编教您怎么处理此问题,其实只需要1、在桌面上面找到“计算机”单击右键选择“管理”; 2、在打开的“计算机管理”对话框中单击“服务和应用程序”就可以完美解决了。下面就由小编给你们具体详解win10系统显示“已禁用音频设备”的图文步骤:
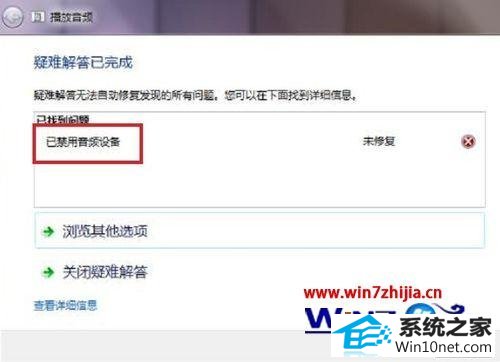
1、在桌面上面找到“计算机”单击右键选择“管理”;

2、在打开的“计算机管理”对话框中单击“服务和应用程序”;
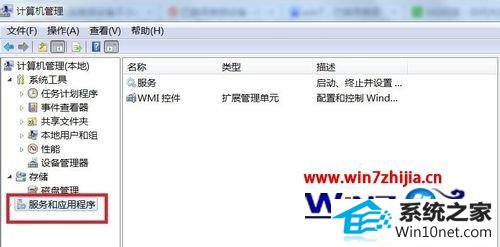
3、现在在右面的扩展列表中双击打开“服务”;
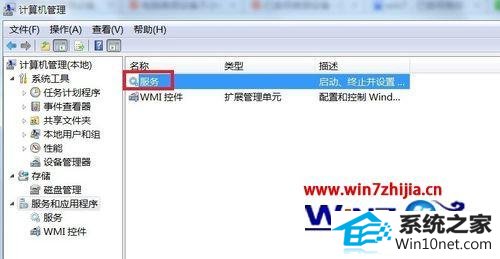
4、在服务列表中找到“windows Audio”并单击右键选择“启动”;
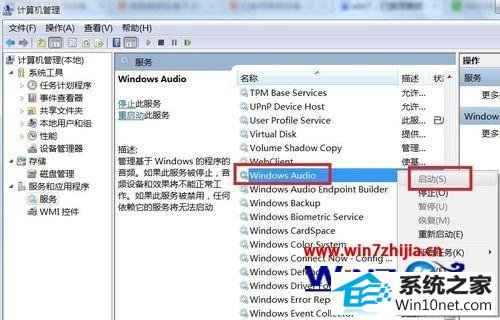
5、在服务列表中找到“windows Audio Endpoint Builder”并单击右键选择“启动”,然后问题就解决了。
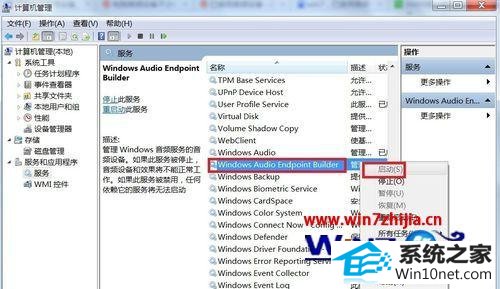
关于windows10系统显示“已禁用音频设备”的图文步骤就跟大家分享到这边了,碰到这样情况的用户们不妨可以按照上面的方法步骤来进行操作解决吧,希望帮助到大家。