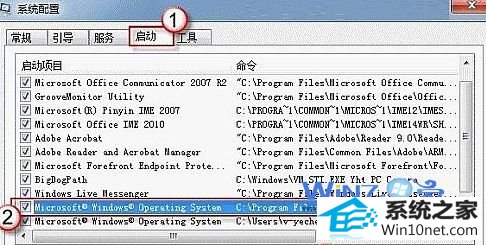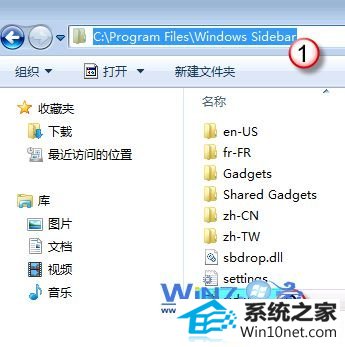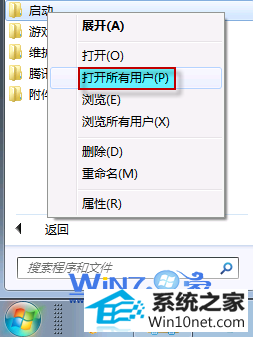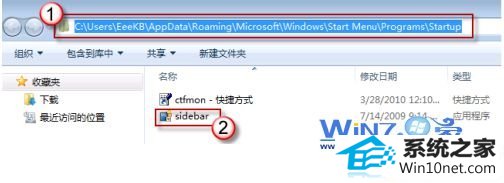老司机为你win10系统桌面小工具每次开机都要重新开启的步骤
发布日期:2019-05-02 作者:番茄花园 来源:http://www.win9xz.com
今天小编分享一下win10系统桌面小工具每次开机都要重新开启问题的处理方法,在操作win10电脑的过程中常常不知道怎么去解决win10系统桌面小工具每次开机都要重新开启的问题,有什么好的方法去处理win10系统桌面小工具每次开机都要重新开启呢?今天本站小编教您怎么处理此问题,其实只需要1、首先在键盘按下“win+r”打开运行对话框,然后输入“msconfig”,回车打开系统配置窗口; 2、然后在打开的系统配置窗口中,切换到“启动”选项卡,然后在里面找到C:\program Files\windows sidebar\sidebar.exe/autoRun 路径的一项,并将这项勾选上,点击确定按钮;就可以完美解决了。下面就由小编给你们具体详解win10系统桌面小工具每次开机都要重新开启的图文步骤:
推荐:
1、首先在键盘按下“win+r”打开运行对话框,然后输入“msconfig”,回车打开系统配置窗口;

2、然后在打开的系统配置窗口中,切换到“启动”选项卡,然后在里面找到C:\program Files\windows sidebar\sidebar.exe/autoRun 路径的一项,并将这项勾选上,点击确定按钮;
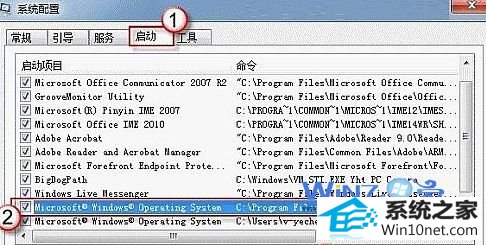
3、如果在启动项里面没有上面那一项的话,我们就首先就双击打开“计算机”图标,然后在地址栏中输入C:\program Files\windows sidebar 打开,然后在里面找到“sidebar.exe”文件;
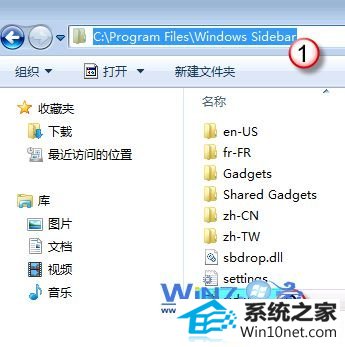
4、接着点击“开始-所有程序-启动”,然后鼠标右击“启动”选择“打开所有用户”选项;
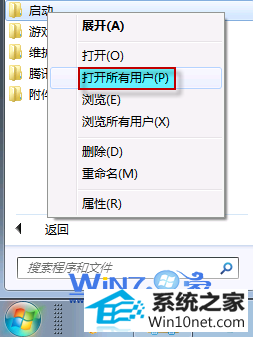
5、然后将我们刚刚找到的“sidebar.exe”文件复制到启动文件夹中就可以了,这时候再按照步骤2的方法操作就可以了。
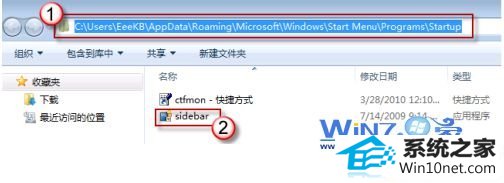
以上就是关于怎么解决windows10桌面小工具每次开机都要重新开启的详细操作步骤了,如果你也发现了你电脑存在了这样的问题的话,就赶紧试试上面的方法吧,希望能够帮助到你们哦,更多精彩内容欢迎访问站。