u盘装系统步骤_u盘重装系统步骤介绍
怎么使用u盘重装系统?许多用户对于u盘重装系统不是很知道,不了解如何制作启动盘,也不了解怎么进入pE系统进行重装系统。其实u盘重装系统非常容易,下面就让主编为大家带来电脑使用u盘重装系统步骤介绍。
一、准备工作
(1)8G上述空间的u盘一个。
(2)将u盘制作为u盘启动盘。
1、下载云骑士装机大师u盘启动工具制作软件。
2、双击运行下载好的云骑士装机大师,然后插入u盘,就可以在软件的控制面板查找到您插入的u盘,然后选择制作,就可以了,傻瓜式制作,很容易。
二、配置u盘启动
1.不同品牌的主板,配置的方式不一样!许多人不会装系统,基本便是卡在了这里,不会配置从u盘启动。
开机后一直按启动快捷键,就可以调出选择启动方式的弹窗,如图:
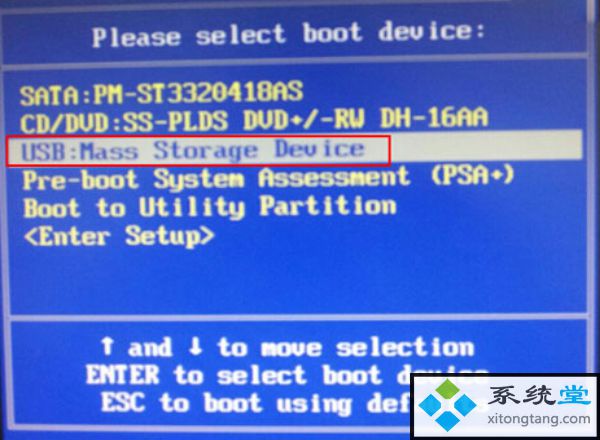
2.使用向上、向下键选择启动方式,如果开机前插好了u盘,这里就会出现您的u盘的名称,选中它,按enter键,即完成从u盘启动的配置。
三、进入pE系统
1.配置从u盘启动后,电脑开机会从u盘启动,只要制作的启动工具没问题,都会弹出一个菜单,让您选择。这时你们选择进pE模式,方便可视化操作。

2. 你们可以选择第一个或者第二个菜单选择,使用向上、向下键选择,使用enter键确认。选择pE之后,你们可以进到一个带有电脑桌面的pE版系统。
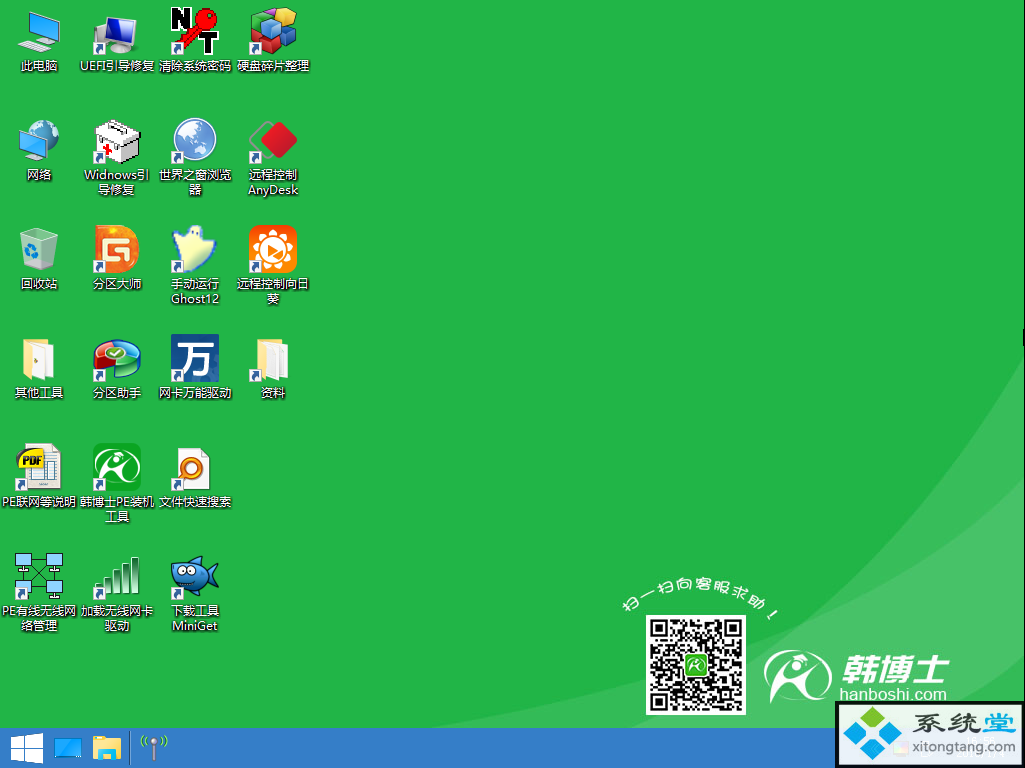
四、系统重装步骤
1.进入pE系统后会弹出一个操作界面,在这个操作界面里,您只需要选择系统的镜像文件,如果您的系统文件在u盘里,那么即可从u盘里找就行,如果在硬盘里,即可在硬盘里找直接,这里一般会默认帮您找到合适的系统文件。下面安装的硬盘请选择C盘,千万要选错了哦!
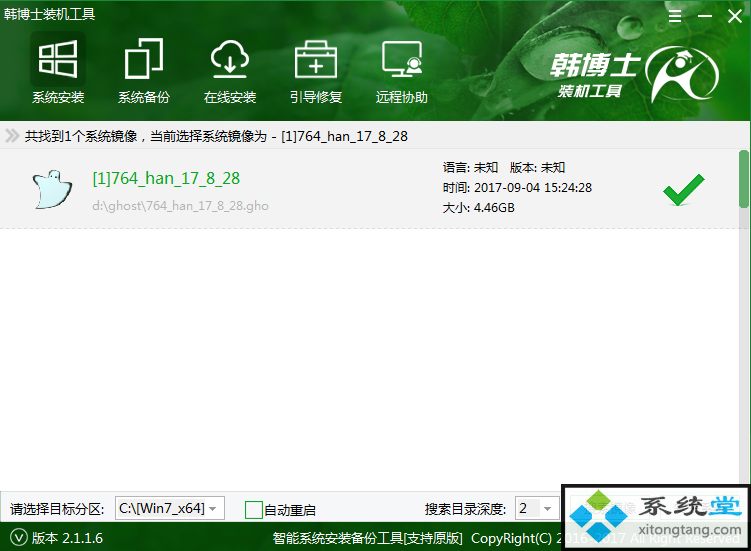
温馨提示:重装系统会格式化C盘,请务必将C盘重要数据备份好。
2. 点击确认,接下来就会自动将系统恢复到C盘,等恢复完成,过10秒,系统会自动重启,这时需要将u盘拔出来,这样电脑就会自动选择从硬盘启动,如果不拔出来也没事,从u盘启动的话,在菜单那里选择测试从本地硬盘启动,接下来,就进入了自动安装的过程了,大概等待个30分钟,系统就安装完成了!

上述便是主编为大家带来的电脑使用u盘重装系统步骤介绍。通过u盘来重装系统是当前最主流的重装系统办法,你们可以借助云骑士装机大师制作的u盘启动盘进行u盘重装,非常方便。