win10系统是很多电脑用户首选的装机系统,然而有不少用户在使用过程中可能会碰到win10系统Excel2013中隐藏默认网格线的情况。大部分用户电脑技术都是菜鸟水平,面对win10系统Excel2013中隐藏默认网格线的问题,无法自行解决。不少用户都来咨询小编win10系统Excel2013中隐藏默认网格线要怎么处理?其实可以根据以下步骤1、在电脑桌面的Excel2013工作簿程序图标上双击鼠标左键,将其打开运行。点击“空白工作簿”,新建一个空白工作簿文件; 2、在打开的Excel2013工作薄窗口中,点击左上角的“文件”命令选项;这样的方式进行电脑操作,就可以搞定了。下面就和小编一起看看解决win10系统Excel2013中隐藏默认网格线问题详细的操作步骤:
推荐:
1、在电脑桌面的Excel2013工作簿程序图标上双击鼠标左键,将其打开运行。点击“空白工作簿”,新建一个空白工作簿文件;
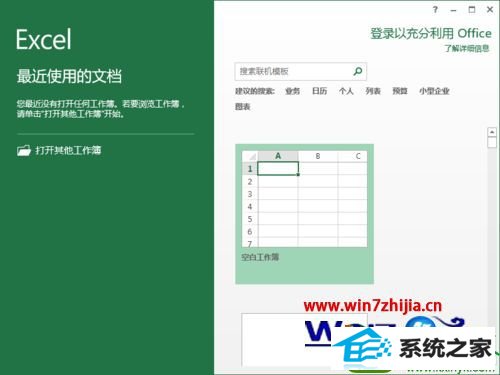
2、在打开的Excel2013工作薄窗口中,点击左上角的“文件”命令选项;

3、在弹出的“文件”命令选项对话框中,选择并点击“选项”命令选项;
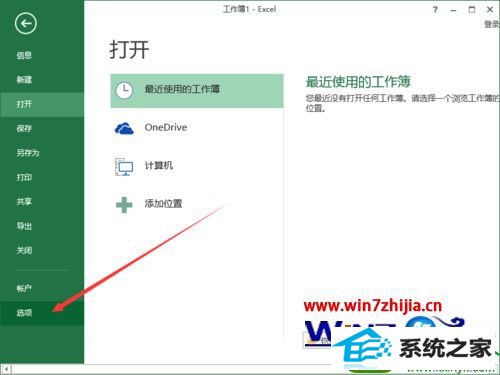
4、点击“选项”命令选项后,这个时候会弹出工作簿的“Excel选项”对话框;
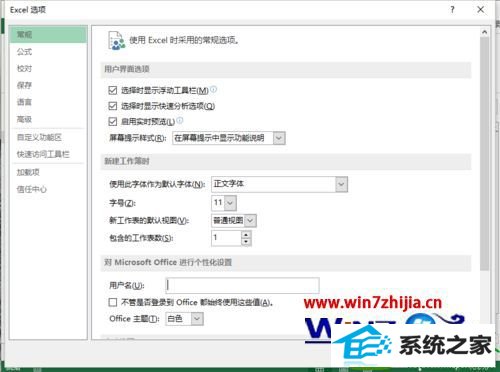
5、在“Excel 选项”对话框中,选择左侧窗格的“高级”选项并点击它;
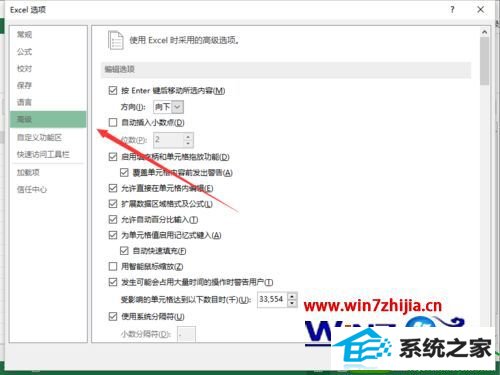
6、在“高级”选项的右侧窗格中,找到“此工作表的显示选项”区域中的“显示网格线”选项,将其取消勾选。然后再点击“确定”按钮;
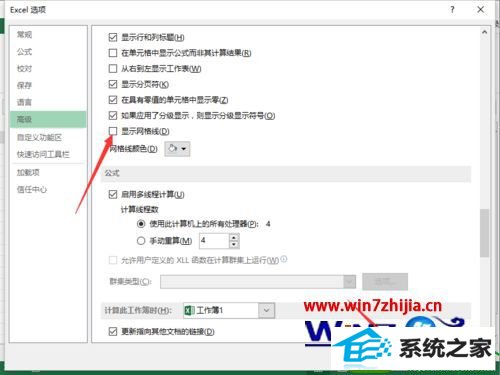
7、设置完成后,返回到Excel2013工作表编辑窗口,看到里面的网格线已经不显示了。

以上给大家介绍的就是win10系统下Excel2013中隐藏默认网格线的方法,有需要的用户们不妨可以采取上面的方法步骤来进行操作吧。