win10系统是很多电脑用户首选的装机系统,然而有不少用户在使用过程中可能会碰到win10系统调整word行间距的情况。大部分用户电脑技术都是菜鸟水平,面对win10系统调整word行间距的问题,无法自行解决。不少用户都来咨询小编win10系统调整word行间距要怎么处理?其实可以根据以下步骤1、用word2016打开要修改行距的word文档,然后鼠标选中要调整行距的段落; 2、接下来点击上面的“开始”菜单,在功能区点击“行距”按钮;这样的方式进行电脑操作,就可以搞定了。下面就和小编一起看看解决win10系统调整word行间距问题详细的操作步骤:
方法一:
1、用word2016打开要修改行距的word文档,然后鼠标选中要调整行距的段落;
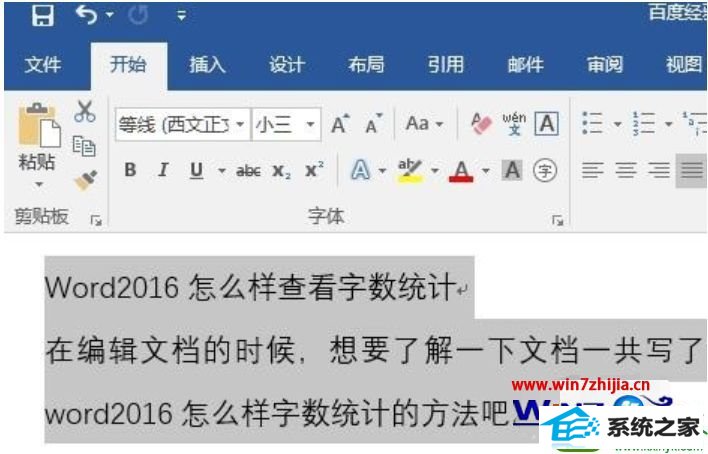
2、接下来点击上面的“开始”菜单,在功能区点击“行距”按钮;
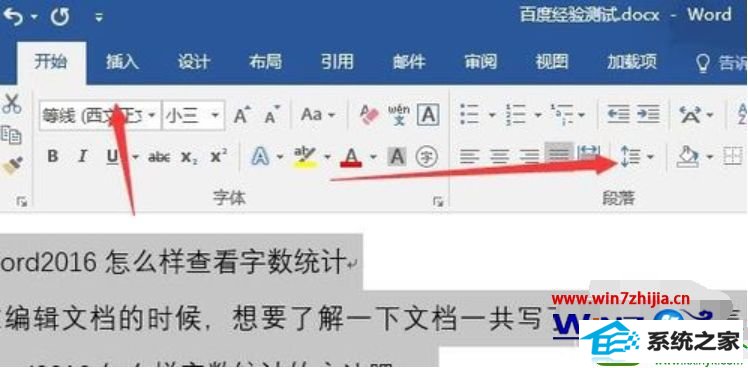
3、在弹出的菜单中选择相应的选项就可以了,这样就能够方便的调整选中文字的行距了。
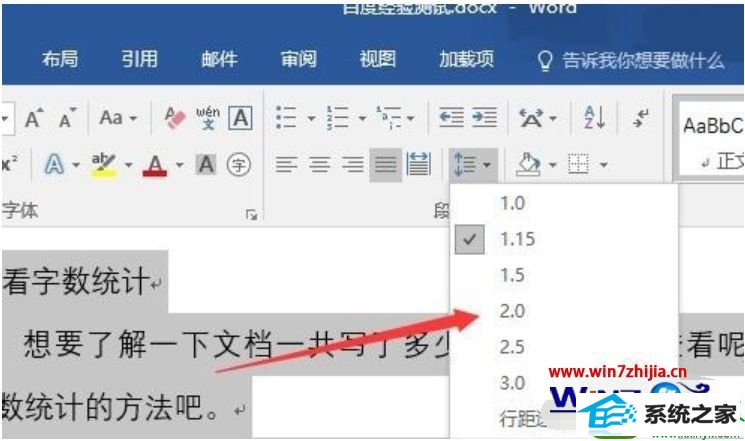
方法二:
1、上面的方法只能选择一些固定的行距大小,如果不满足我们需要的话,可以点击“行距选项”菜单项;
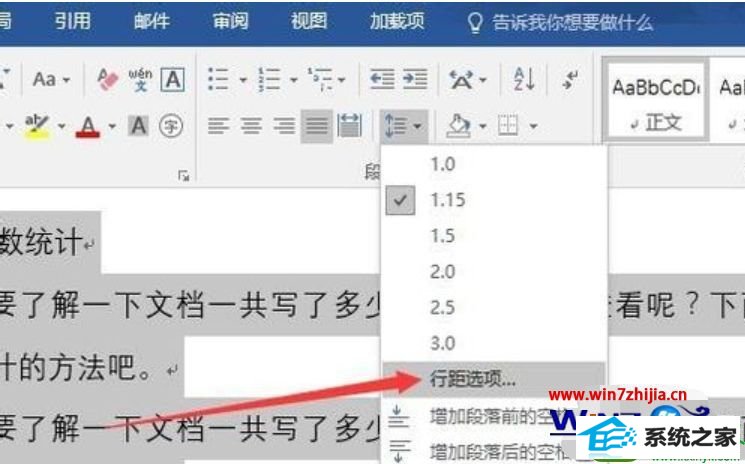
2、下来在打开的行距设置窗口中,找到“行距”下拉菜单;
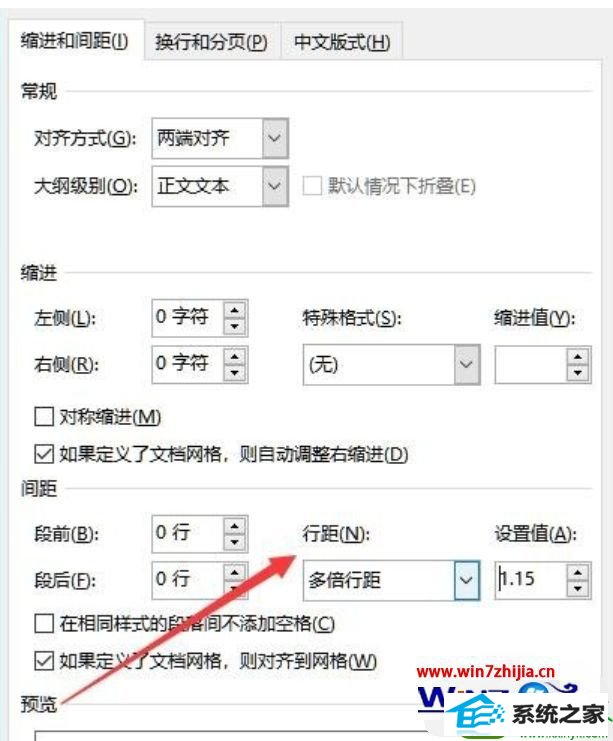
3、在弹出的菜单中可以选择固定值菜单项,或是多倍行距也可以。
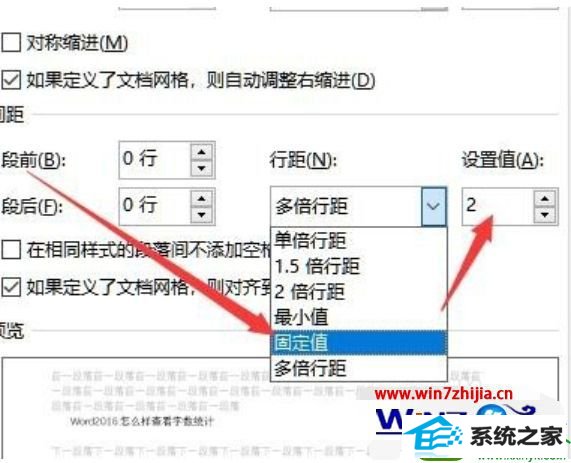
4、接下来在右侧的设置值文本框中,设置合适的数值就可以了。
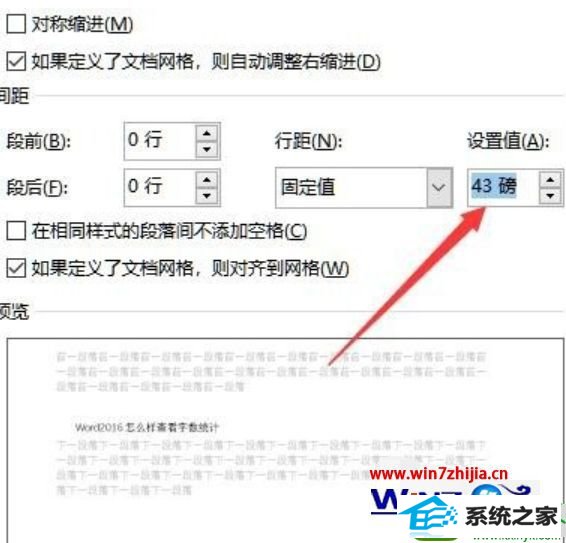
上述给大家介绍的就是win10系统下怎么调整word行间距的全部内容,有需要的用户们可以采取上面的方法步骤来进行操作吧。