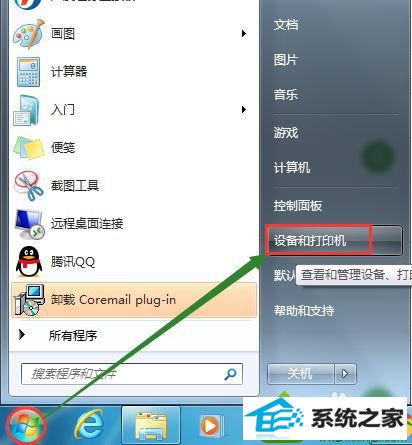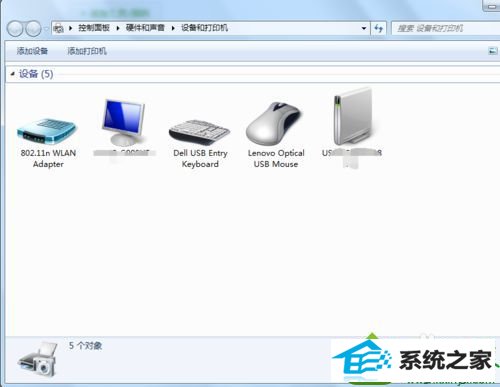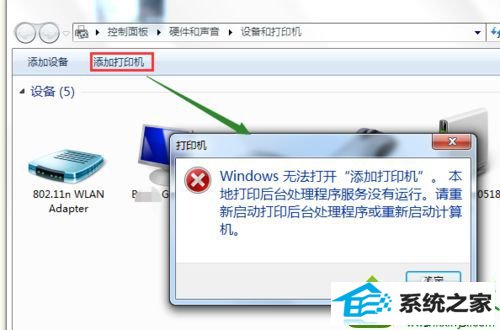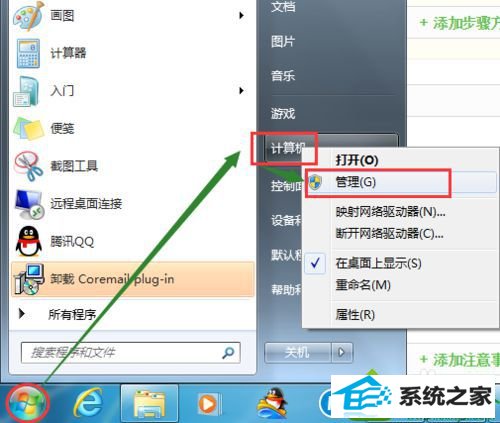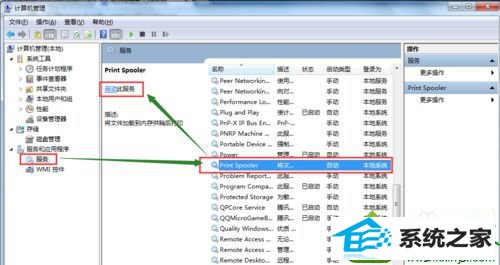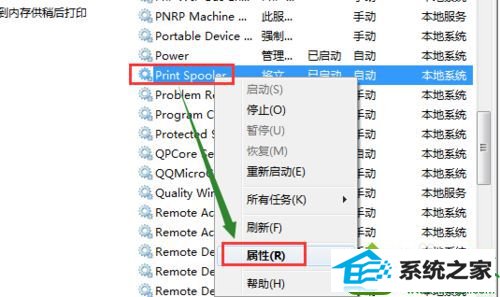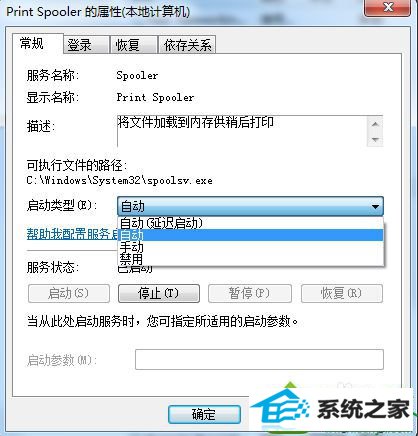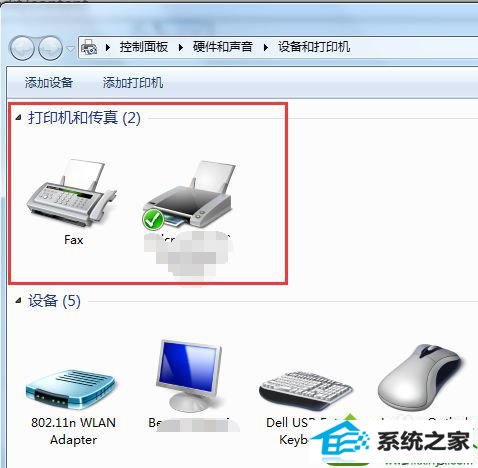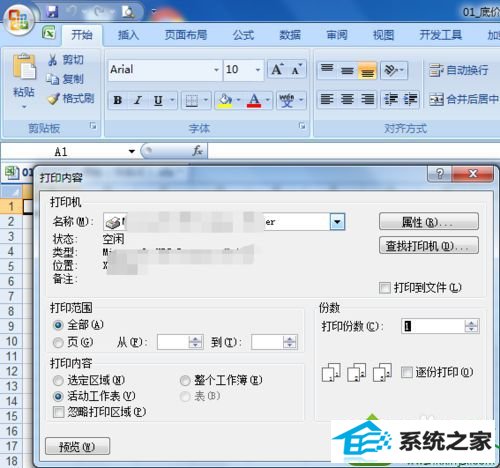小熊解答win10系统使用打印机突然提示“尚未安装打印机”的技巧
发布日期:2019-10-19 作者:番茄花园 来源:http://www.win9xz.com
今天和大家分享一下win10系统使用打印机突然提示“尚未安装打印机”问题的解决方法,在使用win10系统的过程中经常不知道如何去解决win10系统使用打印机突然提示“尚未安装打印机”的问题,有什么好的办法去解决win10系统使用打印机突然提示“尚未安装打印机”呢?小编教你只需要1、单击开始 ,找到设备和打印机,单击它;2、在 设备和打印机 窗口查看,打印机全部不见了;就可以了;下面就是我给大家分享关于win10系统使用打印机突然提示“尚未安装打印机”的详细步骤::
具体方法如下: 1、单击开始 ,找到设备和打印机,单击它;
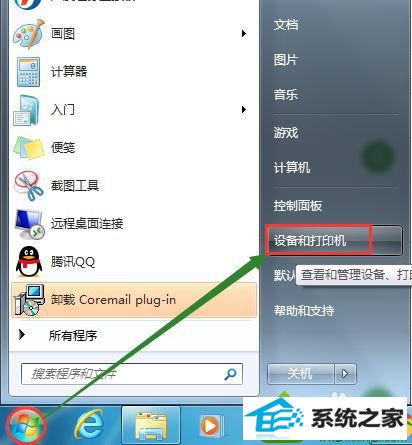
2、在 设备和打印机 窗口查看,打印机全部不见了;
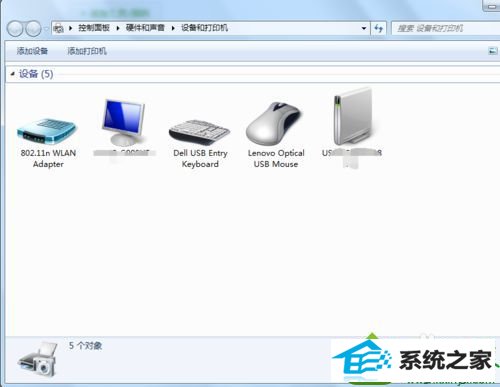
3、单击 添加打印机 ,提示“windows无法打开 ‘添加打印机’。本地打印后台处理程序服务没有运行”;
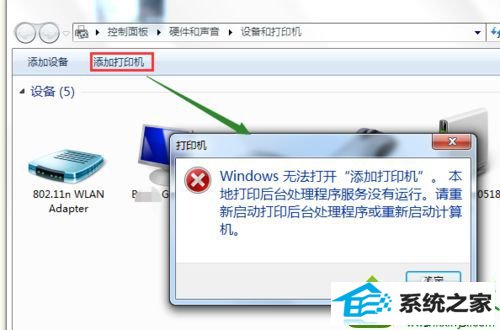
4、点击 开始,找到 计算机,用鼠标右键单击它,单击 管理;
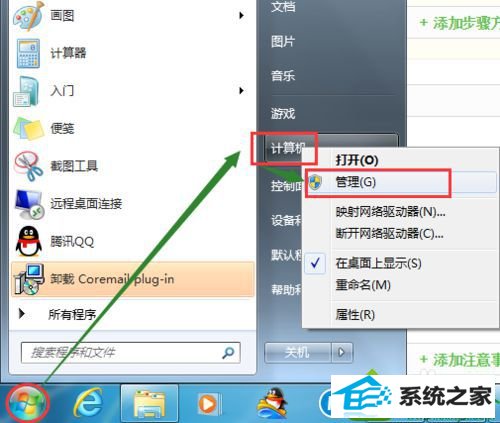
5、在弹出的 计算机管理 窗口中,左侧目录树展开至 服务,在右侧服务中,找到 print spooler,选中它,点击 启动此服务;
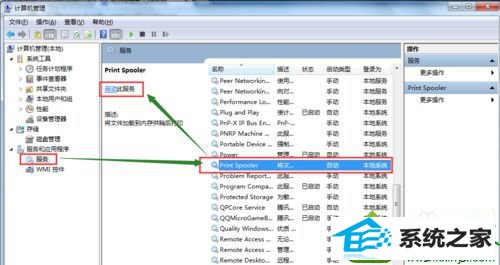
6、为了避免下次重复出现,我们在 print spooler 服务上单击鼠标右键,选择 属性;
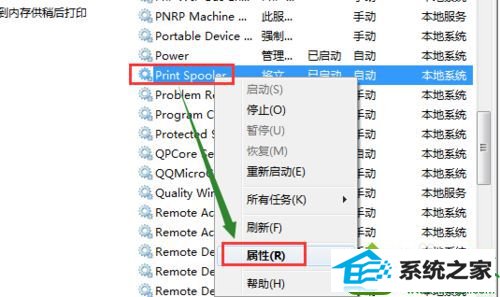
7、将 启动类型 选为 自动,确定;
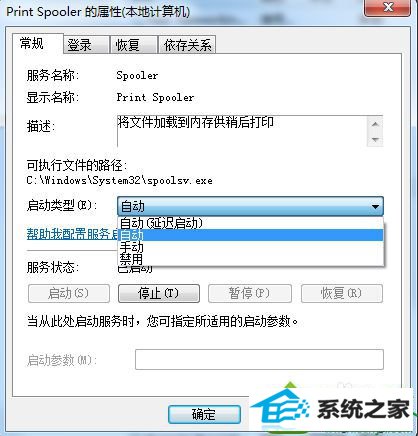
8、回到 设备和打印机 窗口,我们的打印机已经回来了。
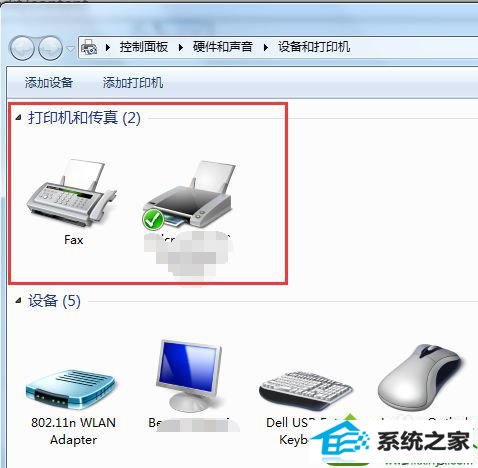
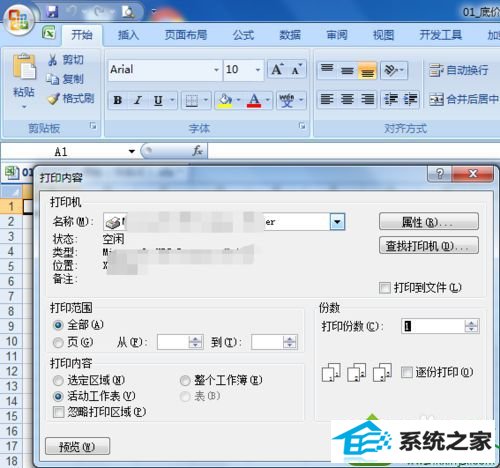
关于win10使用打印机突然提示“尚未安装打印机”的解决方法就讲解到这里了,遇到一样问题的小伙可以采取上述方法进行解决的。