今天和大家分享一下win10系统d盘不见了问题的解决方法,在使用win10系统的过程中经常不知道如何去解决win10系统d盘不见了的问题,有什么好的办法去解决win10系统d盘不见了呢?小编教你只需要 1、通过我的电脑,右键管理进入磁盘管理器。如下图,思路是先把光驱的d分区改成别的,然后E盘改成d盘; 2、选择磁盘驱动器,右击选择“更改驱动器和路径”;就可以了;下面就是我给大家分享关于win10系统d盘不见了的详细步骤::
推荐:win10旗舰版系统下载
1、通过我的电脑,右键管理进入磁盘管理器。如下图,思路是先把光驱的d分区改成别的,然后E盘改成d盘;

2、选择磁盘驱动器,右击选择“更改驱动器和路径”;
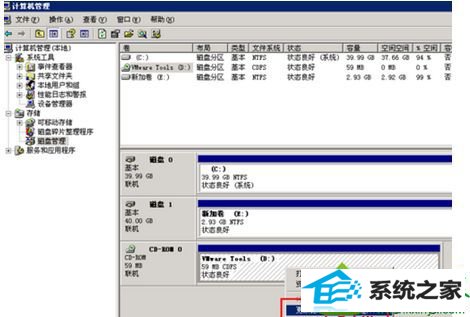
3、点击“更改”选择其他驱动器号,比如光驱一般是H;
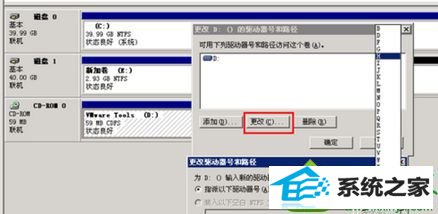
4、点击更改驱动器号可能会导致程序停止,点击是确认;
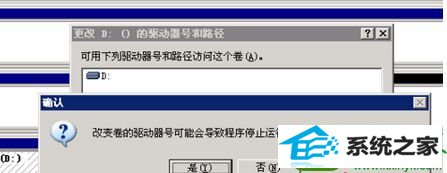
5、如果程序正在被使用,会再次提醒选择是;
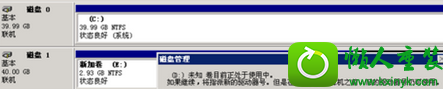
6、如下图,刚刚磁盘驱动器的d分区就变成H了;

7、接着我们按照同样的操作,把E盘也通过修改逻辑卷盘符改成d盘。
