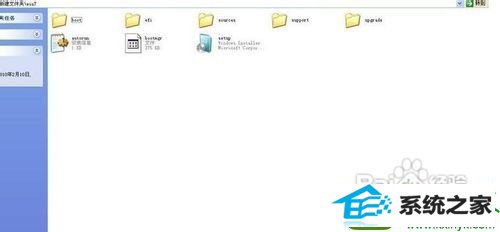
win10无法用U盘重装系统怎么办图1
把解压的文件全部移动到非系统盘的硬盘的根目录 d F E盘都行 注意是根目录 就是直接打开那个盘的地方 可以有别的文件
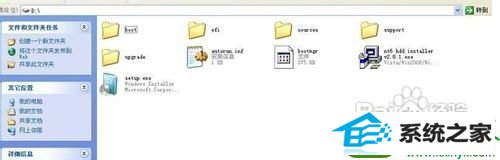
win10无法用U盘重装系统怎么办图2
下面就需要安装软件 nt6 hdd installer 了 把nt6 hdd installer软件 和放在根目录的系统文件放在一起 就和上图一样
双击打开nt6 hdd installer软件 提示M或o模式 都行 按下M

win10无法用U盘重装系统怎么办图3
我的电脑是win10 它提示安装模式2 具体看软件提示 你的软件提示安装模式1 就按1
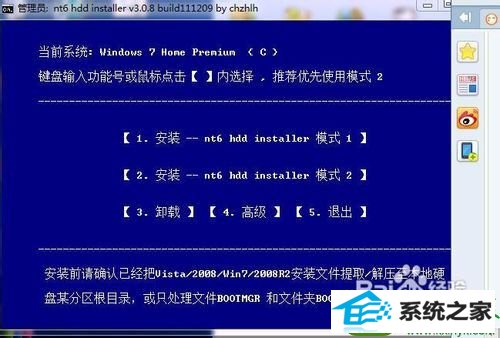
win10无法用U盘重装系统怎么办图4
然后会安装 最后会提示重启 重启之前把桌面和系统盘的资料备份好 重启后进入系统会提示 选择nt6 hdd installer 回车

win10无法用U盘重装系统怎么办图5

win10无法用U盘重装系统怎么办图6

win10无法用U盘重装系统怎么办图7

win10无法用U盘重装系统怎么办图8
这里选择自定义安装

win10无法用U盘重装系统怎么办图9
选择有下角的驱动器选项(高级),选择格式化,点是
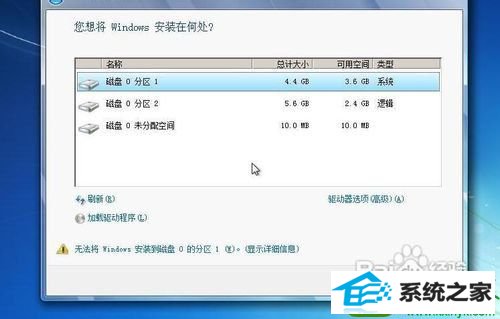
win10无法用U盘重装系统怎么办图10
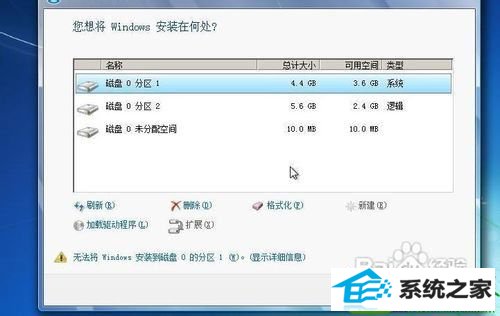
win10无法用U盘重装系统怎么办图11
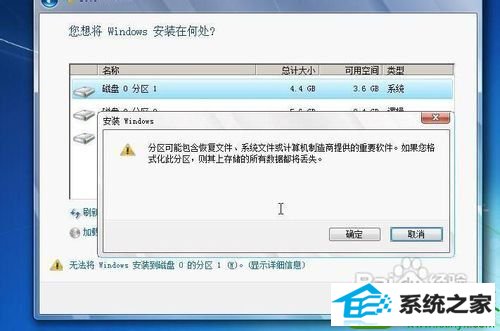
win10无法用U盘重装系统怎么办图12
后面根据提示就oK了 更新的时候不要更新
安装完成后推荐先更新驱动 可以下载驱动人生或者驱动精灵
然后用激活工具激活一下 然后重启 计算机右键看看激活成功没有
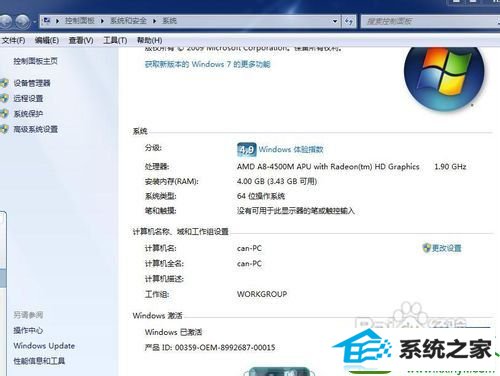
win10无法用U盘重装系统怎么办图13
到这里新的win10就安装完成了 希望大家好运
至此win10无法用U盘重装系统的问题就解决了,正所谓条条大路通罗马,我们没必要一直纠结于无法用u盘重装系统,直接用硬盘重装系统多好啊,所以大家还是太年轻,要多向小编学习,小编这么一个装机大神,都还不是要虚心请教别人吗?