1、首先到网上下载一个软件LuxandBlink到自己电脑上,然后我们打开进行安装;

2、这里我们首先安装英文版到自己电脑上;

3、安装方法非常简单,大家默认下一步继续即可安装到电脑;
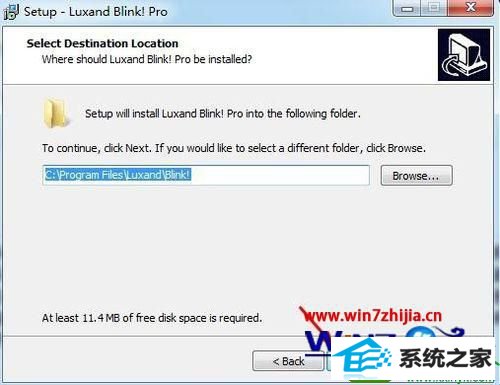
4、到了这一步的时候我们选择AppLY应用摄像头。然后继续;
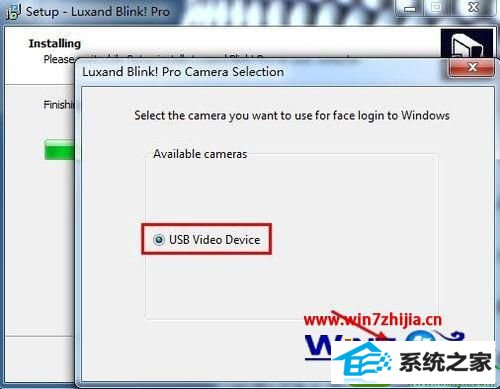
5、现在请对自己的人脸进行识别;
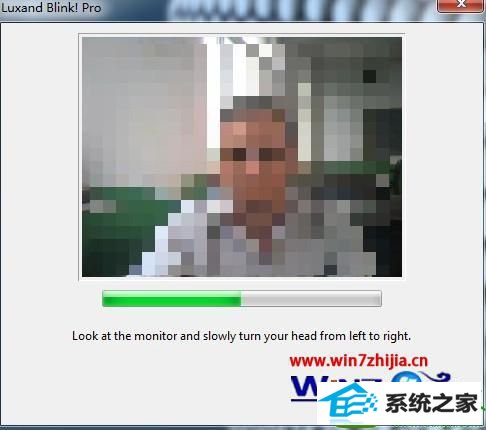
6、现在这里界面需要输入自己电脑的登录密码,如果没有,那就看后面我们要给管理员用户设置开机密码;
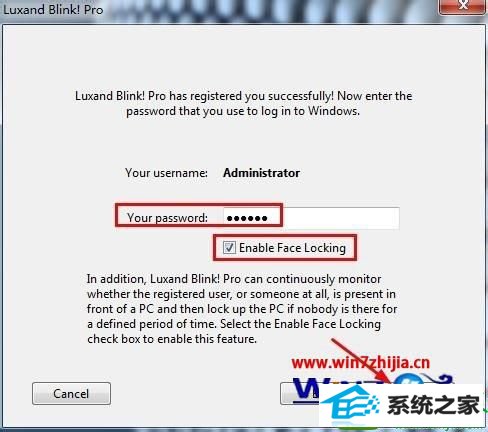
7、上面第6步骤我们先别操作,我们打开电脑控制面板;
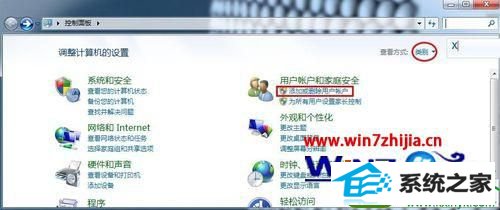
8、然后控制面板中我们添加或删除用户账户,现在给电脑管理员用户设置开机密码。

9、好了,我们现在继续第6个步骤即可。
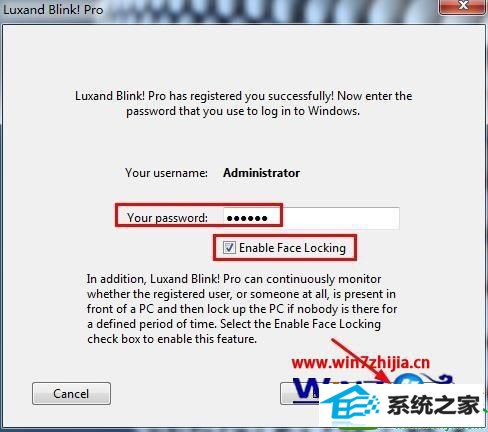
10我们现在可以对程序进行汉化,点击安装汉化包即可;

11、当然上面程序安装的时候如果需要我们注册,我们就是用这里的注册机注册。

12、设置完成后,我们重新开机,发现这时候我们可以使用人脸识别自动登录哦!

经过上面的方法设置之后,下次只要坐在电脑前面就可以识别人脸进行登录到win10电脑系统了,是不是很神器又有个性呢,喜欢的用户们可以参照上面的方法进行操作吧