win10系统电脑使用过程中有不少朋友表示遇到过win10系统使用mstsc远程桌面时连接本地磁盘和U盘的状况,当出现win10系统使用mstsc远程桌面时连接本地磁盘和U盘的状况时,你不懂怎样解决win10系统使用mstsc远程桌面时连接本地磁盘和U盘问题的话,那也没有关系,我们按照1、在win10系统中按win+r打开运行,输入mstsc; 2、回车后,点开下方选项;这样的方式进行电脑操作,就可以将win10系统使用mstsc远程桌面时连接本地磁盘和U盘的状况处理解决。这一次教程中,小编会把具体的详细的步骤告诉大家:
推荐:
1、在win10系统中按win+r打开运行,输入mstsc;
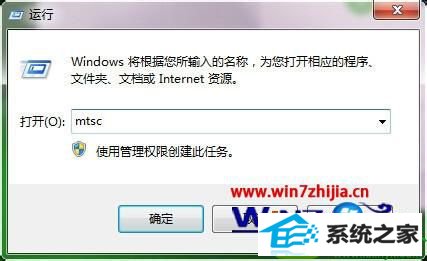
2、回车后,点开下方选项;
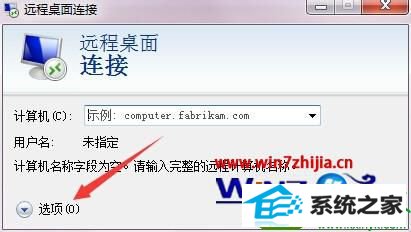
3、打开本地资源后,点详细信息;
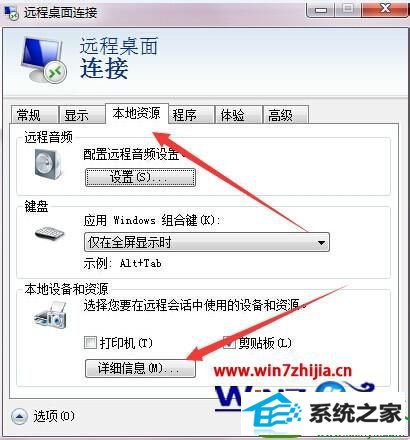
4、钩选端口,钩选驱动器,这样本地硬盘就可以在远程桌面里面访问,钩选其它支持的即插即用设备,这样U盘也可以用了;
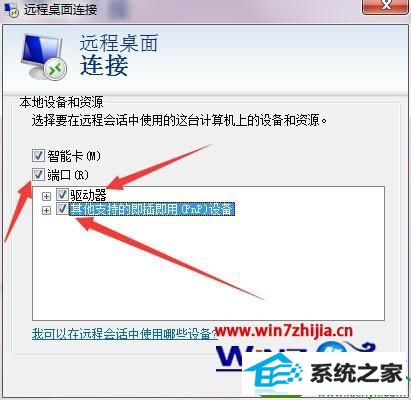
5、确定后,回到常规,输入ip,点连接;
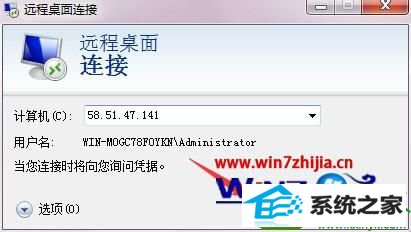
6、出现提示时再次点连接;

7、在登录框中输入用户名和密码;
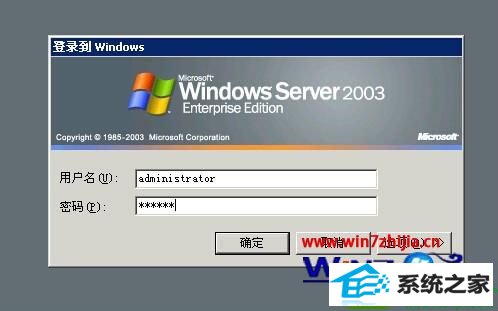
8、登录后打开计算机,就能看到加载的本地各个磁盘,并且可以访问复制文件了,是不是比用FTp传输要方便许多了。
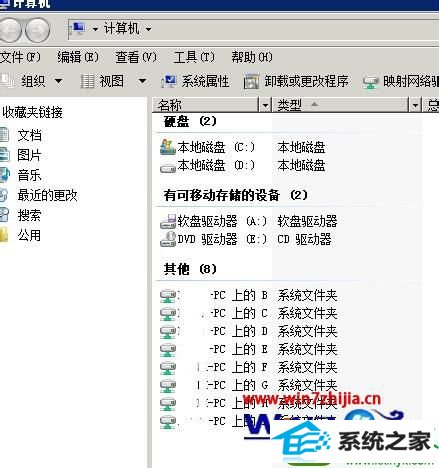
关于win10系统使用mstsc远程桌面时连接本地磁盘和U盘的方法就跟大家分享到这边了,有碰到这样情况的用户们可以按照上面的方法步骤来进行操作吧。