win10系统电脑使用过程中有不少朋友表示遇到过win10系统笔记本触控板设置左右切换的状况,当出现win10系统笔记本触控板设置左右切换的状况时,你不懂怎样解决win10系统笔记本触控板设置左右切换问题的话,那也没有关系,我们按照1、点击“开始”;2、在“开始”中选择“控制面板”;这样的方式进行电脑操作,就可以将win10系统笔记本触控板设置左右切换的状况处理解决。这一次教程中,小编会把具体的详细的步骤告诉大家:
1、点击“开始”;
![]()
2、在“开始”中选择“控制面板”;
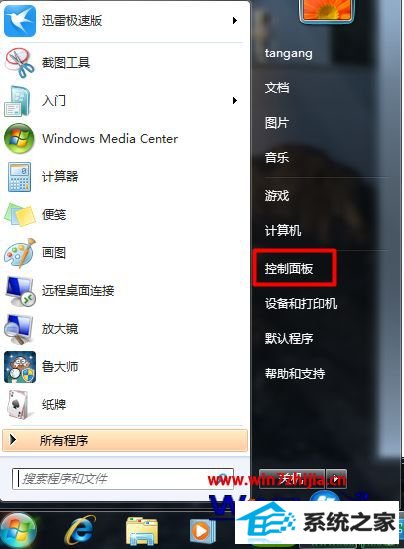
3、进入“控制面板”我们可以把查看方式改为“大图标”或者“小图标”;
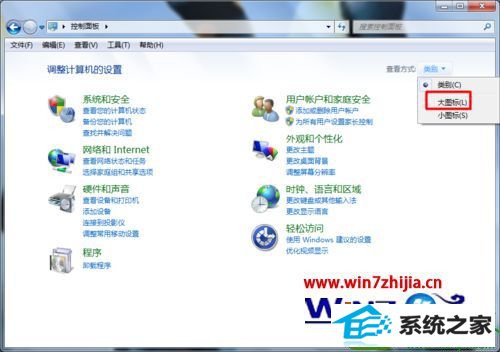
4、在弹出的控制面板中我们找到AsUs smart Gesture;
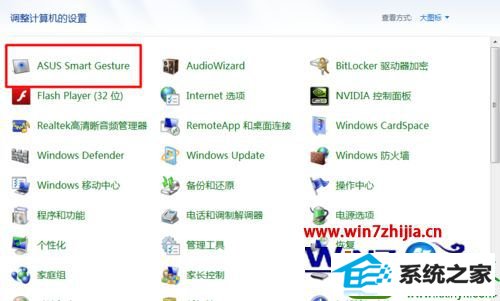
5、这样我们也是可以进入到触控板的设置界面;
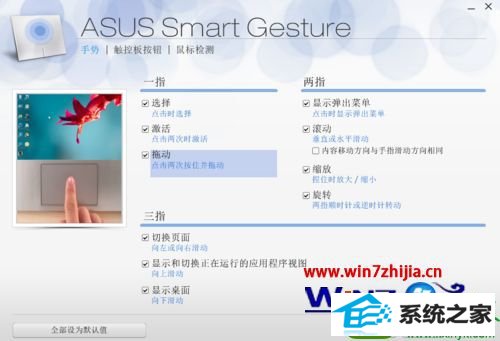
6、我们切换到“触控板按钮”菜单下面;

8、我们把“切换左/右按钮”把前面的框中打钩;

9、这样设置我们就可以切换左/右按钮了,方便我们的操作了。

关于笔记本win10系统触控板设置左右切换的方法就给大家介绍到这边了,有需要的用户们可以采取上面的方法步骤来进行操作,更多精彩内容欢迎继续关注站!