具体方法如下:
1、当电脑开机显示系统更新失败(如图1)的时候,长按开机键10s,强制关机;

2、然后开机会显示电脑修复模式(如图2),上下键选择到“安全模式”然后回车;
3、如果没有跳出来电脑修复模式,在强制关机,再开机。基本上一次就能出现电脑修复界面;

4、进入安全模式的电脑桌面。点击“开始”选择“控制面板”。点击“系统和安全”;
5、点击“启用或关闭自动更新”。在重要更新那一栏选择“从不检查更新”然后保存然后重新启动,问题就能解决。
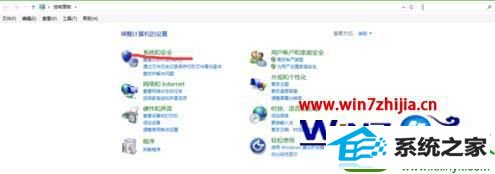
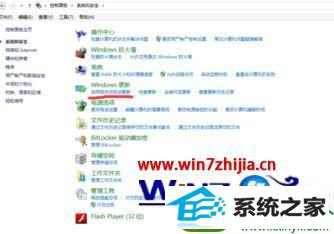
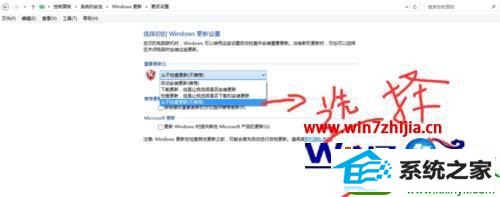
6、上述的方法没有解决,建议重新安装系统。根据你电脑系统使用时间长短自己判断,如果很卡,建议重新安装系统吧!
到这就跟大家都说完了【win10系统开机显示更新系统失败的解决方法】,希望能帮到遇到相同困扰的小伙伴。想了解其他的精彩教程欢迎大家上官网查看相关的文章。