win10系统开机explorer.exe程序打不开解决步骤:
1、按键盘上的Ctrl+Alt+del组合键打开任务管理器;

2、在弹出的“windows 任务管理器”窗口单击“文件”菜单中的“新建任务(运行...)”命令;

3、打开的运行对话框中键入“explorer.exe”命令,单击“确定”按钮,如果桌面没恢复则可能explorer.exe文件已经损坏或丢失;
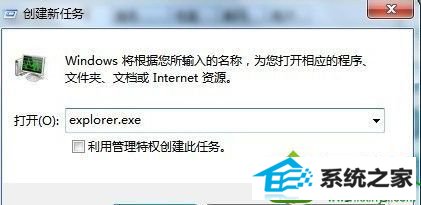
4、这时需要到正常的windows 7系统中,进入windows文件夹,将里面的explorer文件拷贝到U盘;
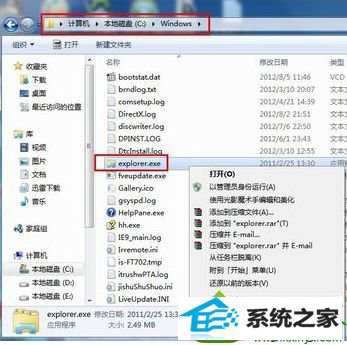
5、在出问题的机器上插入U盘,再打开“创建新任务”窗口,单击“浏览”按钮,浏览到windows文件夹,在这里粘贴或替换explorer文件,然后选中explorer,单击“打开”按钮;
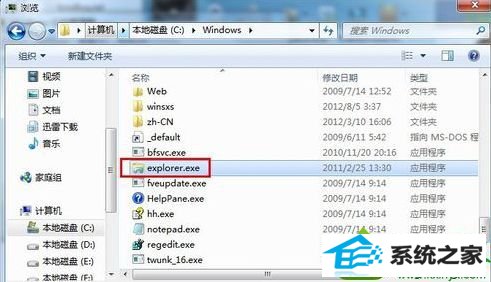
6、返回创建新任务窗口,直接单击“确定”按钮即可。
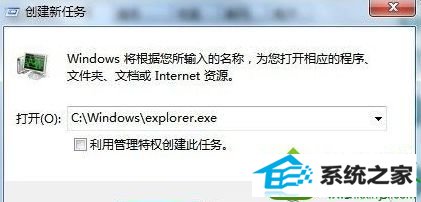
win10系统下explorer.exe进程不随开机启动,导致win10系统开机explorer.exe程序打不开原因及解决方法分享到这里,一般是explorer.exe文件损坏或丢失,按照上述方法设置即可正常运行了。